No.048
複数シートを続けて両面印刷する
2003/2007/2010/2013
複数シートを印刷するときに、続けて両面印刷にする方法です。
例えば、Sheet1が3ページ、Sheet2が2ページ、Sheet4が3ページあるときに、8ページを続けて両面印刷し、4枚の用紙に出力します。Sheet3は印刷しません。
2つの方法でご案内します。
どちらの方法も、シートのグループ化を利用します。
グループ化については複数シートの同じ操作を一括で行うには(グループ化)をご参照ください。
<方法1. グループ化して印刷設定>
この方法は、Excel2010以降のバージョンで利用できます。
まずは、「Ctrl」を押しながら印刷するシートのシート見出しをクリックして、シートをグループ化します。
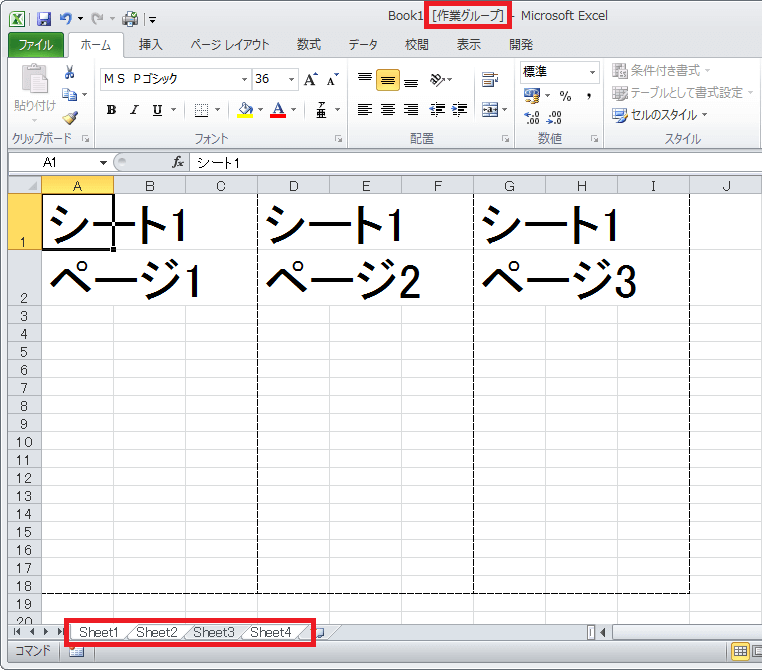
ショートカット キー「Ctrl」+「P」、または[ファイル]タブ-[印刷]をクリックし、印刷の設定画面を表示します。
[両面印刷]の設定を行います。
ここで、右の印刷プレビューでページを開いて確認しながら、すべてのページが[両面印刷]となるようにしてください。(シートごとの設定)
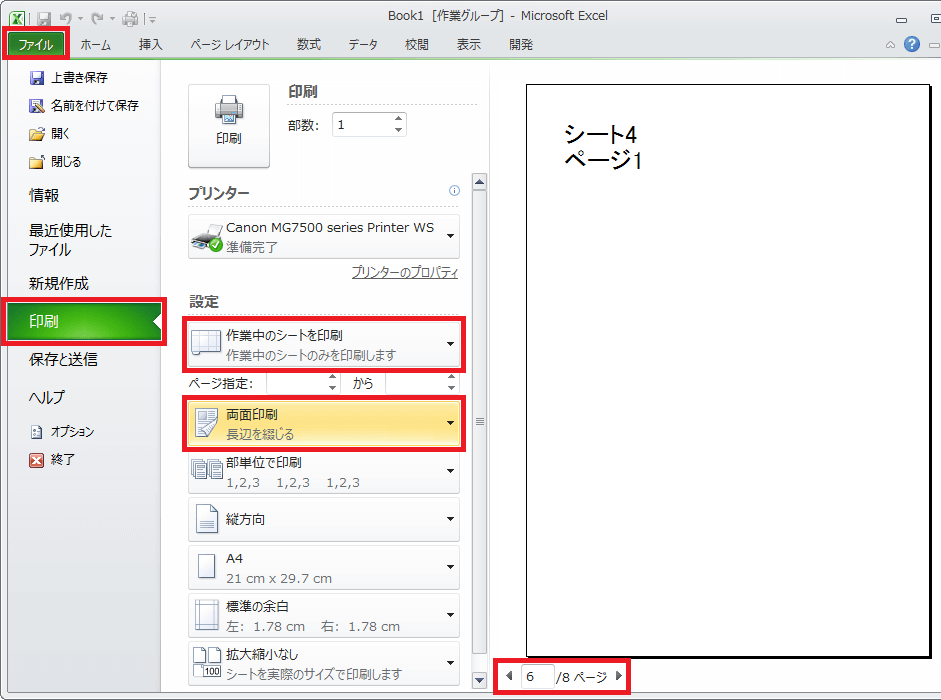
[作業中のシートを印刷]の設定のまま([ブック全体を印刷]にしない)、[印刷]ボタンをクリックして印刷します。
この方法は印刷の画面だけで設定ができますので、便利です。
<方法2. ページ設定後グループ化して印刷>
Excel2007以前のバージョンはこちらの方法となります。
もちろん、現在のバージョンでも可能です。
手順の概要は、1枚ずつのシートでページ設定を行い、グループ化して印刷します。
- [ページ レイアウト]タブ-[ページ設定]グループの[ダイアログボックス 起動ツール]をクリックします。(今はグループ化しない)
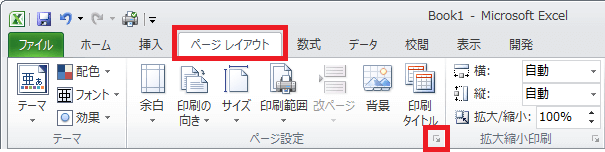
- 表示された[ページ設定]ダイアログ ボックスの[オプション]をクリックします。
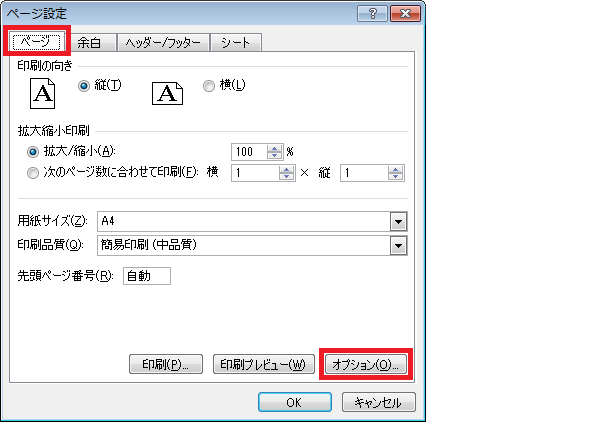
- PCに設定されているプリンター、複合機のプロパティが表示されますので、両面印刷の設定を行います。設定ができたら[OK]をクリックして、2つのダイアログ ボックスを閉じます。
この設定を、両面印刷する各シートで行います。 - 両面印刷を行うシートをグループ化します。
- ショートカット キー「Ctrl」+「P」より、印刷の設定画面を表示します。
[印刷]の設定では、[作業中のシートを印刷]、または[選択したシート]が指定されていることを確認し、[印刷]ボタン、または[OK]ボタンをクリックして印刷します。(下図はExcel2007)
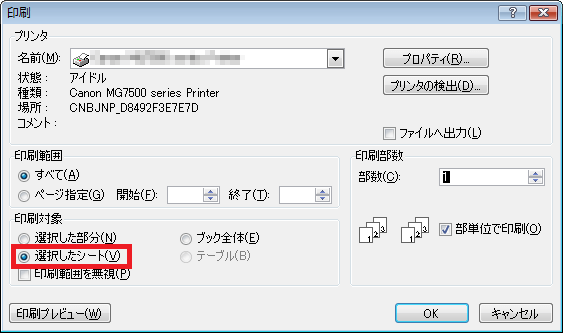
Excel2003では、
[ページ設定]ダイアログ ボックスの表示は、[ファイル]メニュー-[ページ設定]をクリックします。
印刷の設定は、[ファイル]メニュー-[印刷]をクリックします。
