No.011
ワークシートが消えてしまった!なくなった!
2003/2007/2010/2013/2016/2019
ブックのワークシートが消えてグレーの状態になってしまった、というものです。
コマンドもほとんどがグレーアウトしており使えません。初めて遭遇するときには、大事なデータがなくなってしまったと結構あせる現象です。
ブックが存在するには必ず表示されているシートが最低1枚必要です。すべてのシートを削除や非表示にすることはできませんので、シートを全部削除 または 非表示にしてしまったということはあり得ません。
シートがなくなってしまったとき、実は次の2つの可能性があります。
- ウィンドウの非表示
- ウィンドウの最小化
順番に1つずつ見ていきましょう。
ただ、Excel2013 以降のバージョンは、ウィンドウの起動状況が違いまして、次の ウィンドウの非表示 が原因でないかと思われます。
<1. ウィンドウの非表示>
シートではなく、ウィンドウが非表示になっています。

ウィンドウの非表示は、[表示]タブ - [ウィンドウ]グループ - [表示しない]ボタン をクリックすると、上図のようになり、シートが消えた状態となります。
シートを元に戻すには、同じく [表示]タブ - [ウィンドウ]グループ - [再表示]ボタン をクリックします。
表示される [ウィンドウの再表示]ダイアログ ボックス で、表示するウィンドウ(ブック)を選択して [OK] をクリックします。
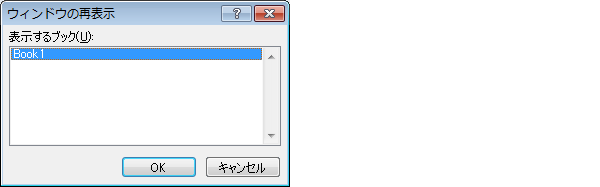
<2. ウィンドウの最小化>
ウィンドウの最小化 は Excel2013 以降では起こりません。それは最後に説明いたします。
Excel2010 以前のバージョンの場合は、左下の方にシートが最小化されていないか確認しましょう。
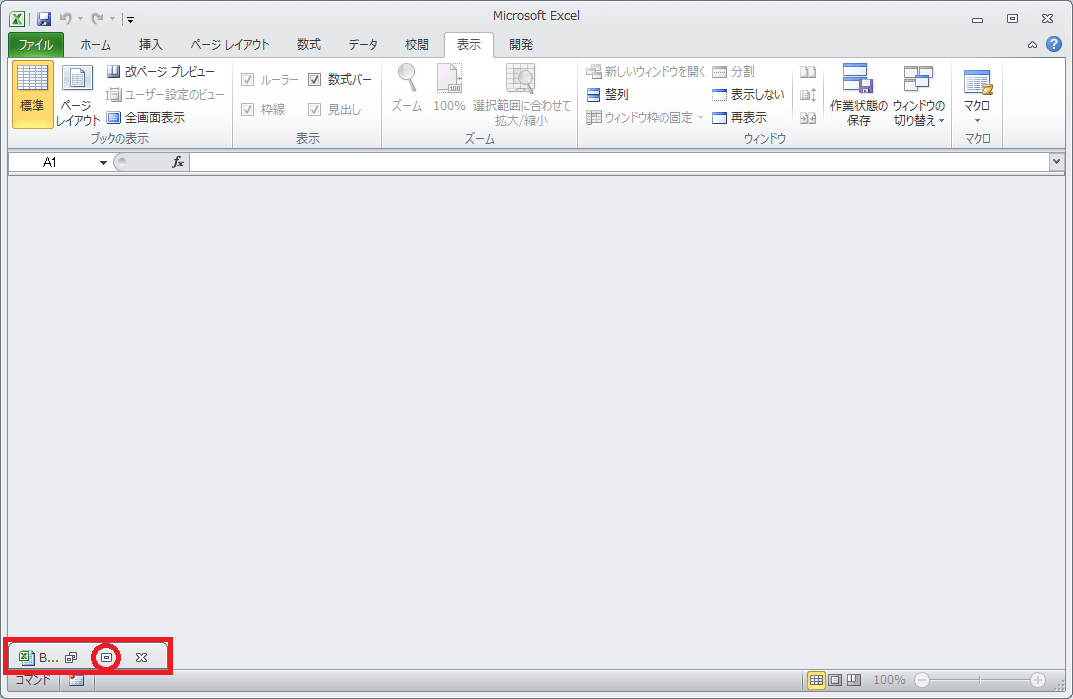
この場合は、上図赤○の[最大化]ボタンでウィンドウが復活します。
ちなみに Excel2010 までは、Word や PowerPoint と違い、立ち上げた1つの Excel 内に複数のブック(ファイル)を開くことができますので、右上の [最大化][最小化][閉じる] といったボタンが2段になっていました。
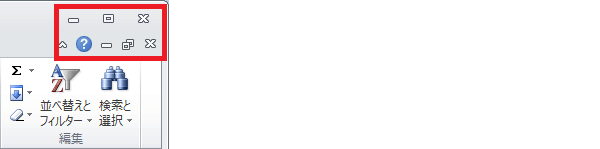
この2段目の [ウィンドウの最小化] を押してしまうことで、開いていたブックが最小化され、シートがなくなった状態となります。
ただし、Excel2013 以降のバージョンでは、複数のブックを開く場合、それぞれ別のウィンドウで開きます。
右上のボタンは1段のみ、したがってこの原因はありえないことになります。
Excel2003 では、
[ウィンドウ]メニュー - [再表示] をクリック、[ウィンドウの再表示]ダイアログ ボックス で、表示したいウィンドウを選択して [OK] をクリックします。
