No.010
アクティブ セルが移動しない
2003/2007/2010/2013/2016/2019
通常「Enter」キーを押すとアクティブ セルは下に、「Tab」キーでは下に、方向キーを押すとその方向に移動しますが、キー操作によるアクティブ セルが動かないという現象です。
この現象に初めて遭遇したときには、結構焦るんじゃないでしょうか。
まれにキーボードのキーが壊れたということもありますが、それ以外の場合、次の2つのケースが考えられますので状況を確認してください。
ポイントは「Enter」キーでアクティブ セルが動くかどうかです。
- アクティブ セルは「Enter」キー「Tab」キーでは移動するが、方向キーで移動しない、画面は動く
- アクティブ セルは「Enter」キーで移動せず、画面も動かない、方向キー「Tab」キーでは移動する
<ケース1. 方向キーを押してアクティブ セルが移動しない>
このケースの場合「Enter」キー「Tab」キーは問題ありません。方向キーのみです。
原因は、パソコンの「Scroll Lock」(スクロールロック)キー がオンの状態になっています。
たぶん不意にキーを押してオンにしてしまったのでは、と思います。
スクロールロックをオフにするのは、パソコンのキーボードの右上あたりにあるキーを押してください。
ボタンの表記は「Scroll Lock」や「Scr Lock」であったり、「Scr Lk」で「Fn」キーと一緒に押さないといけなかったり、パソコンによりまちまちです。
押すことで、スクロールロックのオン/オフとなっています。
スクロールロックがオンになっているかどうかを、ステータス バーに表示させることができます。
ステータス バーの「ScrollLock」の表示設定は、上の任意の位置で右クリックして表示される [ステータス バーのユーザー設定] の一覧にある [ScrollLock] にチェックが入るようオンの設定にします。
これで、「Scroll Lock」キー がオンの場合に、ステータス バー左の方に「ScrollLock」や「SCROLLLOCK」と表示されるようになります。
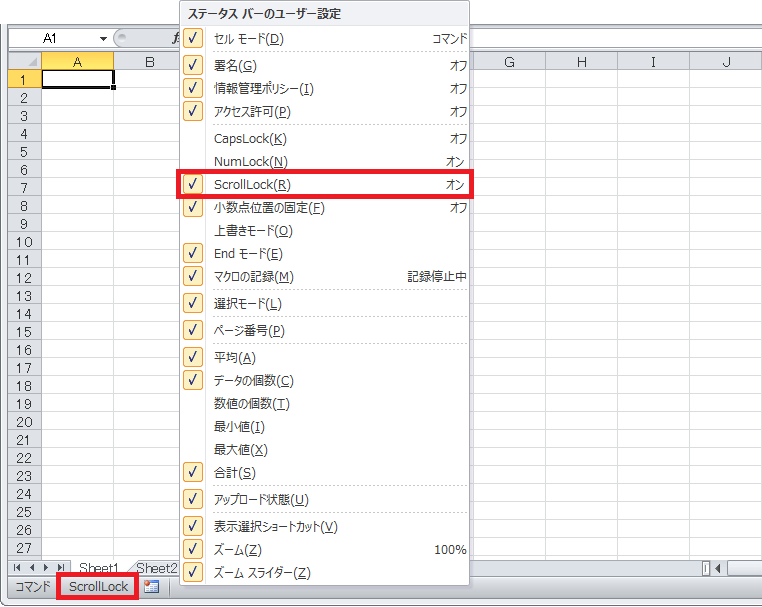
パソコンによっては「ScrollLock」がオンのときにランプが点灯するようになっているものもあります。
<ケース2.「Enter」キーを押してまったく動かない>
このケースの場合、方向キーや「Tab」キーは問題なく動作します。
原因は、Excelのオプション設定がいつの間にやら変更されてしまったようです。
次の Excelのオプション の設定を確認してください。
[ファイル]タブ - [オプション] をクリックし、[Excel のオプション]ダイアログ ボックス を表示します。
[詳細設定] を選択、[編集設定] の [Enter キーを押した後にセルを移動する]チェック ボックス がはずれていると思いますので、オンにします。
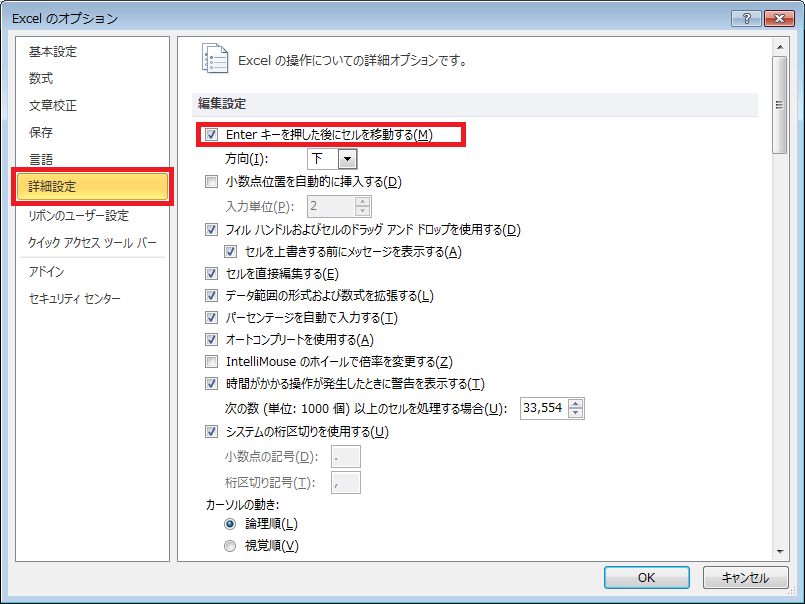
Excel2007では、
[Office]ボタン - [Excel のオプション] をクリックし、[Excel のオプション]ダイアログ ボックス を表示します。設定は上記に同じです。
Excel2003では、
[ツール]メニュー - [オプション] をクリックし、[オプション]ダイアログ ボックス を表示します。[編集]タブ で、[入力後にセルを移動する]チェック ボックス をオンにします。
