No.016
印刷範囲を設定するには
2003/2007/2010/2013/2016/2019
シートを印刷するときに、特定の範囲を印刷するように設定しておく(印刷範囲の設定)方法です。
印刷設定の画面で、[選択した部分を印刷] を指定し、特定範囲の印刷ができますが、この場合はその範囲を固定することはできませんので、毎度の設定となります。
固定的に印刷範囲を設定する場合で、以下の2つの方法をご紹介します。
今回は、下図の色の付いたセル範囲を印刷することにします。
<方法1. 印刷範囲>
よく利用されるノーマルな方法です。
まずは、印刷する範囲を選択します。
[ページ レイアウト]タブ - [ページ設定]グループ - [印刷範囲]ボタン - [印刷範囲の設定] をクリックします。
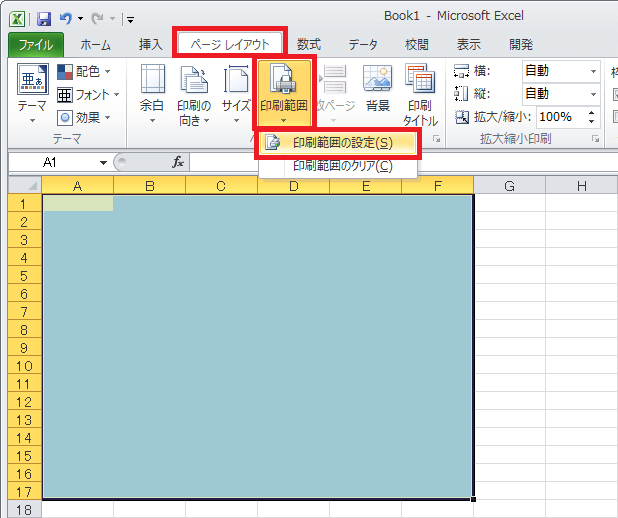
印刷範囲を設定すると、その範囲が線で囲まれます。
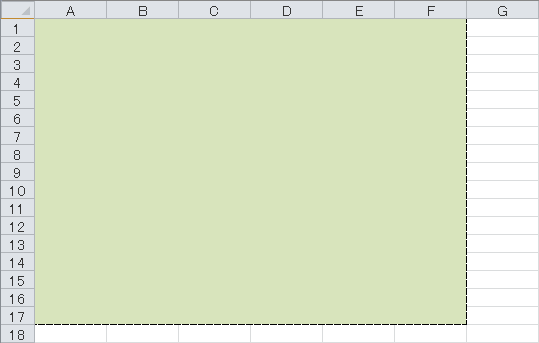
このように設定しておくと、範囲外のセルに入力されたとしても印刷に入ることはありません。
設定した印刷の範囲を解除するには、[ページ レイアウト]タブ - [ページ設定]グループ - [印刷範囲]ボタン - [印刷範囲のクリア] をクリックします。
<方法2. 非表示>
印刷に必要のない行や列を非表示にしてしまいます。
決まったフォーマットなどの印刷の場合に、利用されています。
色の付いた範囲以外の列、今回はG列から右の列を非表示にするには、まずG列を列選択します。
ショートカット キー「Ctrl」+「Shift」+「→」を押しますと、G列から右の列すべてを選択することができます。
その選択状態の上で右クリック - [非表示]をクリックします。
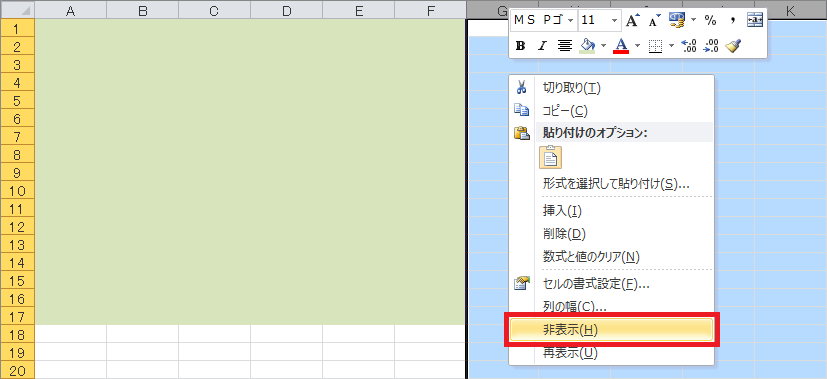
すると、F列より右のセルが非表示となり、グレーアウトした状態となります。
行も同様です。今回は18行目を選択し、ショートカット キー「Ctrl」+「Shift」+「↓」を押して、18行目以下のすべての行を選択して非表示にします。
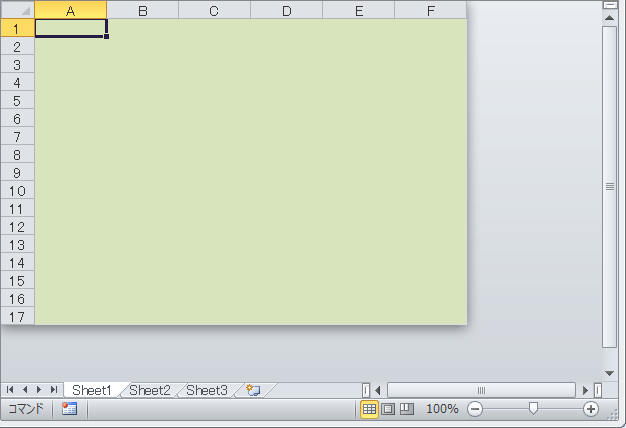
すると、印刷する範囲以外のセルはなくなり、すべて非表示状態となります。
余分なところが表示されないので、スッキリです。
これで、表示されている範囲のみが印刷対象になります。
ちなみに、元の表示状態に戻すには、全セル選択し右クリック - [再表示] をクリックすると、行のみ再表示されます。
列の再表示は、まずF列を選択し、そのまま非表示となっている右に向けてドラッグすると、非表示の列も選択状態となりますので、右クリック - [再表示] をクリックします。
