No.007
迷惑メールの処理を効率よくする設定について
2003/2007/2010/2013
ネットショッピングをしたり、どこかのサイトに登録したり、さまざまなきっかけで迷惑メールが届くようになります。
迷惑メールの中には、ウィルス付きのものや悪質なサイトへのリンクが入っているものなど、あらゆる可能性がありますので、わかっている迷惑メールは開かずに処理すべきです。
迷惑メールについては、メールの使用状況に合わせた設定をしておくべきであると思います。
今回は、迷惑メールについての設定やお役立ち操作を3つご紹介します。
<迷惑メールのオプション>
まず、迷惑メールについての設定場所です。
[ホーム]タブ-[削除]グループ-[迷惑メール]をクリックし、[迷惑メールのオプション]をクリックします。
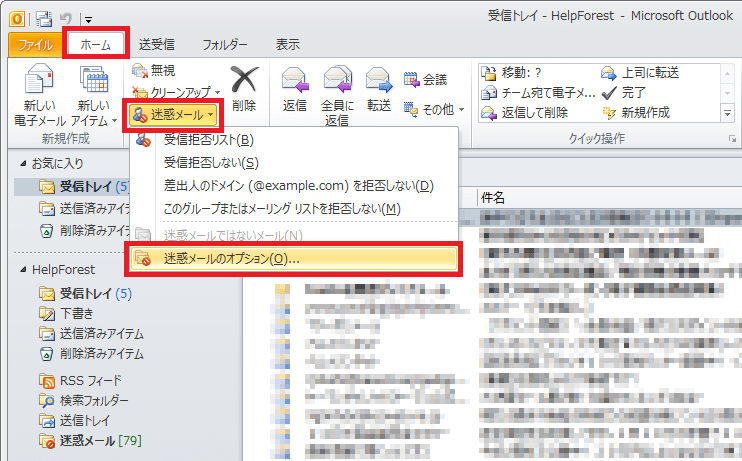
[オプション]タブで、迷惑メールの対処方法を指定し、それ以外の各タブでメール アドレスやドメインを追加登録しておくことができます。
[信頼できる差出人のリスト]タブ、[信頼できる宛先のリスト]タブ(Outlook2013)または[差出人セーフリスト]タブ、[宛先セーフリスト]タブ(Outlook2010以前)で追加登録したメール アドレスのみ受信メールに配信するように設定することもできます。
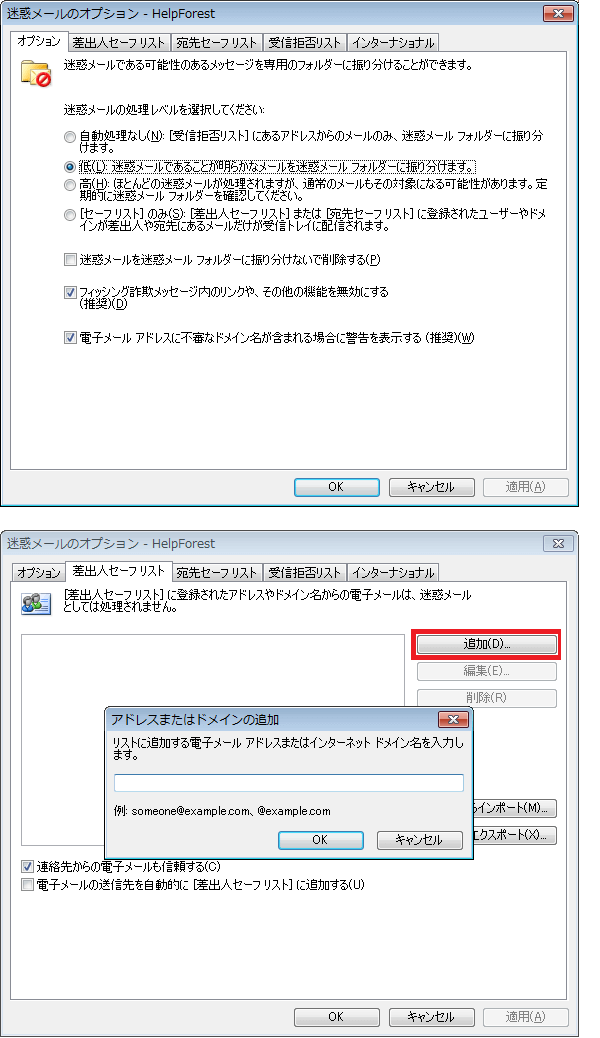
[迷惑メールのオプション]ダイアログ ボックスの[オプション]タブで、迷惑メールの処理のレベルを指定することができますが、あまり厳しくすると、必要なメールが迷惑メールに入ってしまい、支障が生じることもあります。
そのような場合は、[オプション]タブでは[低]の設定にしておき、迷惑メールが入ってきたときは、随時受信拒否リストに追加していく、という方法となります。
受信拒否リストの追加は、該当のメールを(開かず)選択した状態で、[ホーム]タブ-[削除]グループ-[迷惑メール]-[受信拒否リスト]、または右クリック-[迷惑メール]-[受信拒否リスト]をクリックします。
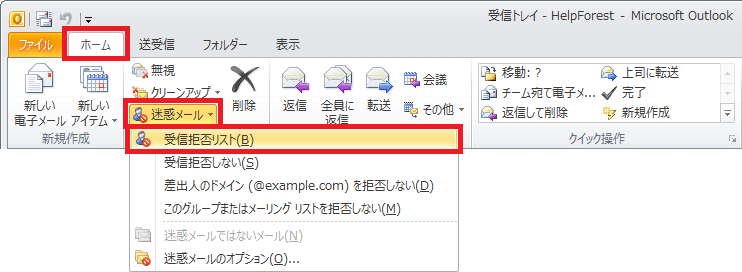
[迷惑メールのオプション]ダイアログ ボックスの[受信拒否リスト]タブに反映しますので確認してみましょう。
この[受信拒否リスト]に追加する操作は、複数メールまとめて処理することができないため、結構面倒な作業となります。
<仕訳ルール>
よく送られてくる迷惑メールの件名に同じ単語を含むのであれば、仕訳ルールを作成するといいと思います。
仕訳ルールの作成は、該当のメールを右クリック-[ルール]-[仕訳ルールの作成]、または[ホーム]タブ-[移動]グループ-[ルール]-[仕訳ルールの作成]をクリックします。
表示された[仕訳ルールの作成]ダイアログ ボックスで、[件名が次の文字を含む場合:]チェック ボックスをオンにして単語を設定、[アイテムをフォルダーに移動する]チェック ボックスをオンにして[迷惑メール]フォルダーを設定します。
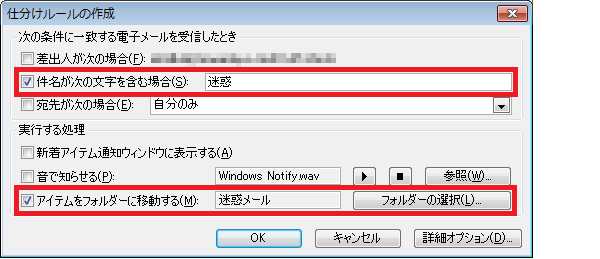
仕訳ルールの設定をしていくと、受信した該当のメールは自動で迷惑フォルダーに移動していきますので、大変便利です。
<リボンなどにボタンを追加>
仕訳ルールを設定しても、たくさんの迷惑メールを、先述の[受信拒否リスト]にどんどん設定する必要がある場合は、既定では表示されていないコマンド ボタンをリボンやクイック アクセス ツールバーに追加しておくといいでしょう。
追加するコマンドは[受信拒否リスト]、[コマンドの選択]を[すべてのコマンド]にして探して追加してください。
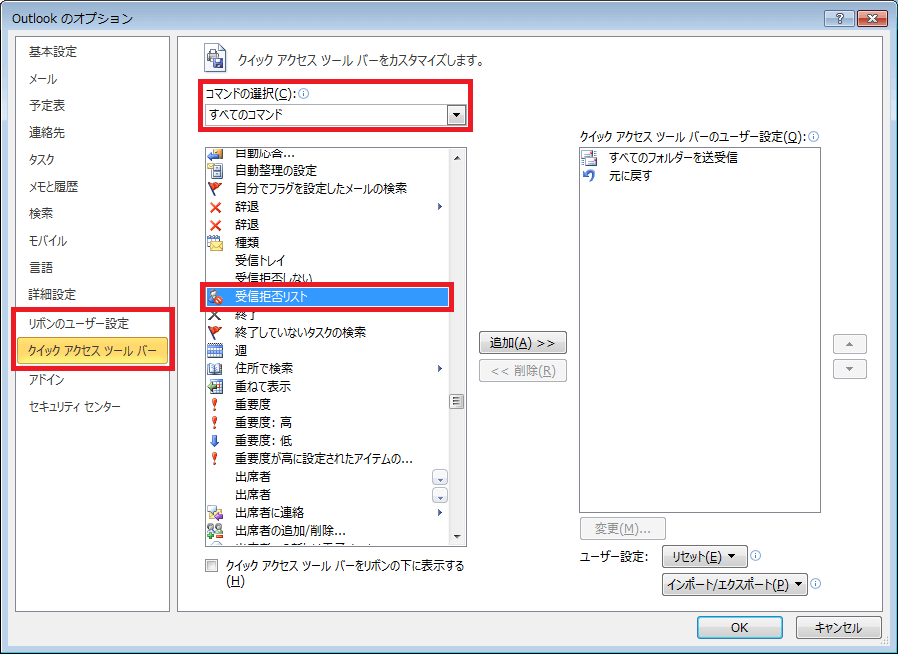
追加方法の詳細は、次のヘルプ「リボン、クイック アクセス ツールバーをカスタマイズする」をご参照ください。
Outlook2007、Outlook2003では、
[迷惑メールのオプション]ダイアログ ボックスの表示は、[アクション]メニュー-[迷惑メール]をクリックします。
仕訳ルールの作成は、該当のメールを右クリック-[仕訳ルールの作成]です。
