No.008
リボン、クイック アクセス ツールバーをカスタマイズする
2007/2010/2013
Office2007ではクイック アクセス ツールバーのみ、Office2010以降のバージョンではクイック アクセス ツールバーもリボンもカスタマイズできるようになっています。
Officeの既定状態では、よく使用するコマンドが必ずしもクリックしやすい位置にあるとは限りませんので、いつも遠いところまでマウスを動かしてクリックするというのは、作業効率が悪いのと何かと負担もかかります。
少しでも操作性において不便している場合は、是非ともカスタマイズしてください。
クイック アクセス ツールバー、およびリボンの設定変更は次の要領です。
- リボン、またはクイック アクセス ツールバーの任意の場所を右クリックします。
- ショートカット メニューの[リボンのユーザー設定]、または[クイック アクセス ツールバーのユーザー設定]をクリックします。(今回はリボンのユーザー設定)
表示されるのは、[(アプリケーション) のオプション]ダイアログ ボックスです。
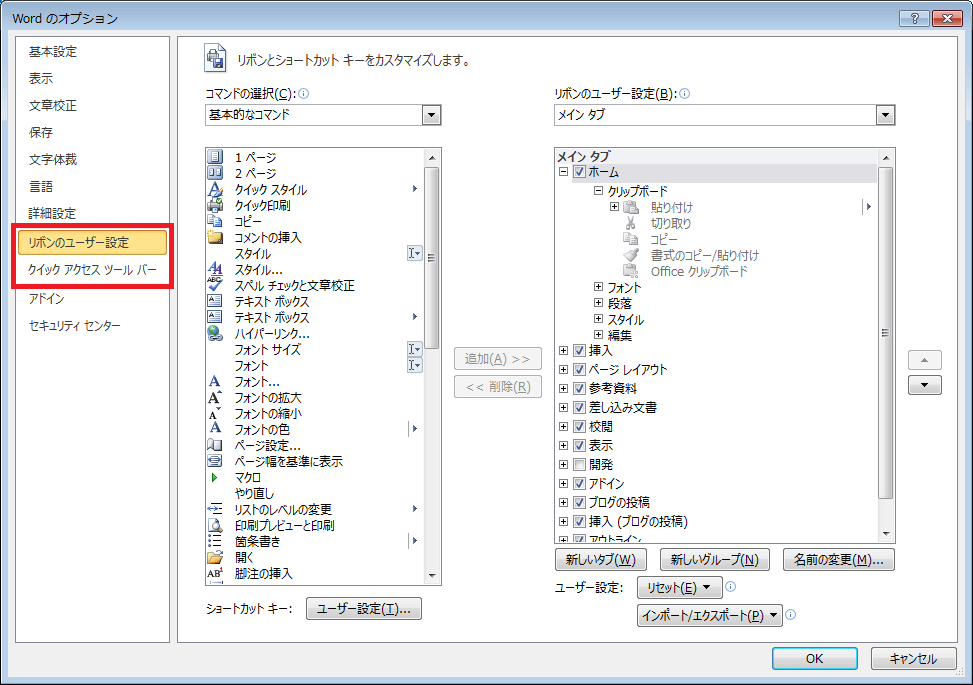
- 現在のリボンおよびクイック アクセス ツールバーの状態が右側のボックスに並んでいるタブやコマンドです。
新しいコマンドを追加する場合、左上の[コマンドの選択]ボックスを切り替えながら、左側のボックスで該当コマンドを探して選択し、右側で挿入位置を選択してから(選択した下に挿入される)、中央の[追加]ボタンをクリックします。
また、現在表示されているコマンドで不要な場合は、右側のボックスで該当コマンドを選択し、中央の[削除]ボタンをクリックします。 - 右側のボックスのコマンドの配置を確認し、[OK]をクリックします。
そのほか設定画面では、次のような動作状況となっています。
- 右側のボックス内ではドラッグで位置を変更できる
- リボンの組み込みのコマンドの追加や削除は不可
- リボンの組み込みのタブは追加や削除が可能
- リボンに新しくボタンを追加する場合、ユーザー設定のタブやグループに
- クイック アクセス ツールバーはリボンの下に表示することができる
- 初期状態に戻すことができる
リボンの場合は、右下にある[新しいタブ]、[新しいグループ]ボタンより自由にカスタマイズできます。自分の操作にあったコマンドを用意してください。
いろいろやりすぎてごちゃごちゃになってしまっても、[リセット]ボタンで初期状態に戻すことができますので、大いにカスタマイズしてください。
