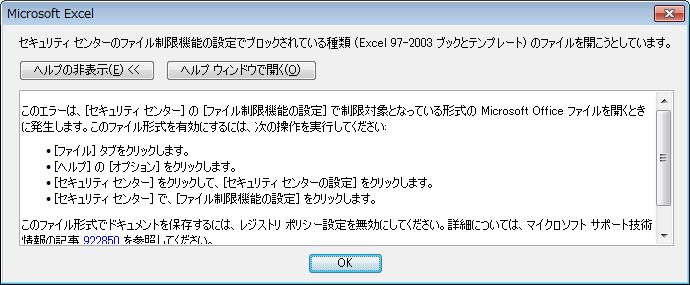No.009
保護ビュー(保護されたビュー)について、編集、設定、解除(無効化)
2010/2013
「保護ビュー(保護されたビュー)」はOffice2010からの機能です。ファイルを開いたときに表示されることがある黄色や赤のバーのことです。
Office2013では「保護ビュー」、Office2010では「保護されたビュー」です。
今回はこの保護ビュー(保護されたビュー)についてと、編集方法、解除方法と、別の設定場所(ご参考)の4つの内容でご案内します。
<保護ビュー(保護されたビュー)について>
保護ビュー(保護されたビュー)とは、安全でない可能性がある場所にあるファイルを開くときに、コンピューターを保護する目的で表示されるものです。
左に[保護ビュー(保護されたビュー)]とあるメッセージ バーが表示され、リボンが折りたたまれ、ほとんどの編集機能が無効化された状態で開きます。
メッセージ バーが黄色のときと赤色のとき、左の盾のアイコンも青色、黄色、赤色といろいろなパターンがあり、特に盾アイコンが赤色のときは編集できない状態を示します。
保護ビュー(保護されたビュー)が表示されるのは次のようなケースです。
- インターネット上にあるファイル、インターネット上からダウンロードしたファイル

- Outlookの添付ファイル

- 安全でない場所にあるファイル … インターネット一時ファイルのフォルダーなど
- ファイル制限機能(後述)によって制限されているファイル

- ファイルが検証に合格しなかった場合 … 赤いメッセージ バー表示
<保護ビュー(保護されたビュー)からの編集>
では、保護ビュー(保護されたビュー)を終了して編集する方法です。
黄色のメッセージ バーの場合は、[編集を有効にする]ボタンをクリックすることで終了し、編集することができます。
赤色のメッセージ バーの場合は、[ファイル]タブの[編集する]をクリックすることで終了し、編集することができます。
<保護ビュー(保護されたビュー)の無効化(解除)>
保護ビュー(保護されたビュー)が出てこないよう解除する方法をご案内しましょう。
- [ファイル]タブ-[オプション]をクリックします。
- 表示された[(アプリケーション) のオプション]の[セキュリティー センター]を選択し、[セキュリティー センターの設定]ボタンをクリックします。

- 表示された[セキュリティー センター]ダイアログ ボックスの[保護ビュー(保護されたビュー)]を選択します。
- 内容を確認の上、チェック ボックスをオフにすると解除されます。
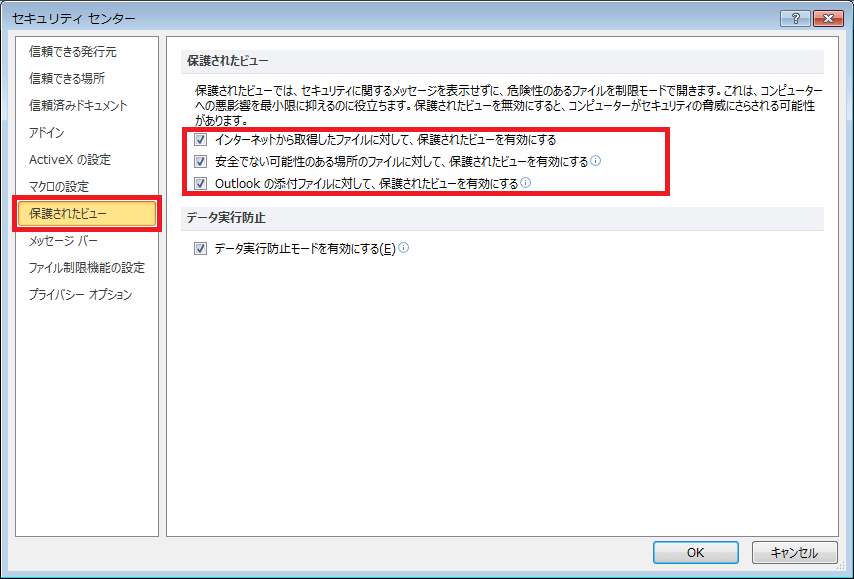
- [OK]をクリックして確定します。
この方法は、アプリケーションごとの設定です。Excel、PowerPointなどそれぞれで設定します。
セキュリティ的に甘くなりますので、ご自身の責任において設定してください。
<ファイル制限機能(ご参考)>
この、ファイル制限機能というのは、Officeファイルのバージョン、ファイル形式によって保護されたビューで開くかどうかを設定することができるものです。
古い形式のファイルは脆弱性が含まれているケースがありますので、その対処と考えてください。
どちらかというと、機能を強化するイメージでしょうか。ご参考までにご案内です。
- 上記と同様に[(アプリケーション) のオプション]の[セキュリティー センター]ダイアログ ボックスを開きます。
- [セキュリティー センター]ダイアログ ボックスの[ファイル制限機能の設定]を選択します。
- チェック ボックスをオン/オフし、下のオプションを設定することで保護されたビューで開くように、またはファイルを開かないよう設定することができます。
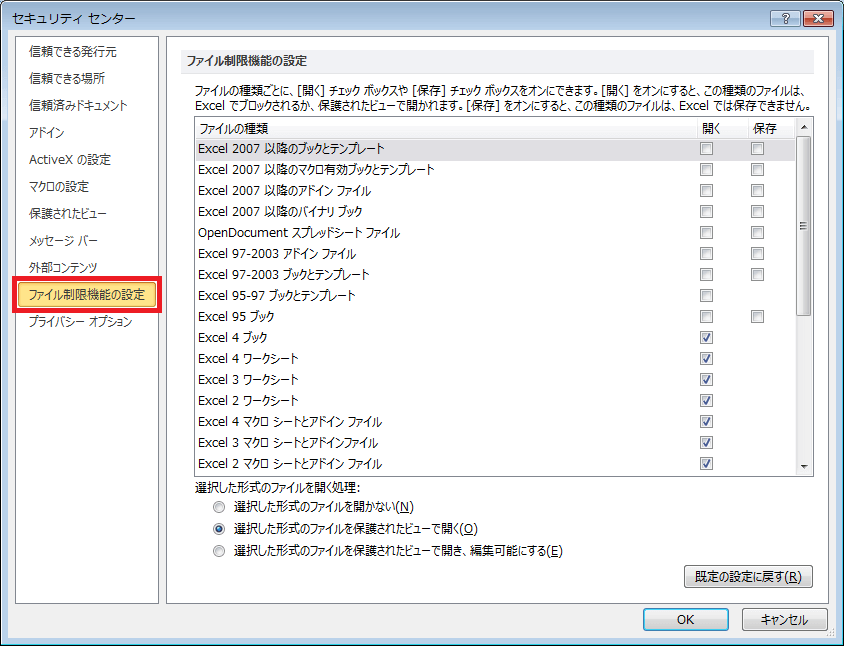
- [OK]をクリックして確定します。
ファイル制限機能でファイルを開かないように設定した場合、該当ファイルを開こうとすると、開く前に次のようなメッセージが表示され開くことができません。