No.012
セーフモードで起動するには、Officeのセーフモードとは
2003/2007/2010/2013/2016
ExcelやWord、PowerPoint、そしてOutlookなどのOffice製品で、起動できなくなってしまった場合に、セーフモードで起動してみては、と言われることがあります。
もしくは、アプリケーションが自動的にセーフモードでしか開かなくなることもあります。
今回は、セーフモードについてご案内していきます。
セーフモードは最低限の機能で起動するモードです。セーフモードでアプリケーションが立ち上がれば、問題点を修正することも可能になってきます。
つまり、セーフモードは、アプリケーションにとって1つの生命線となります。
では早速、セーフモードの起動方法を2つの方法でご案内していきます。
そのあとで、セーフモードで制限される機能についてご紹介します。
<コマンド ラインから起動>
とても簡単ですよ。覚えてしまいましょう。
「Ctrl」キーを押しながらアプリケーションを起動します。
すると、「セーフモードで起動しますか?」といったメッセージが表示されますので、[はい]をクリックします。
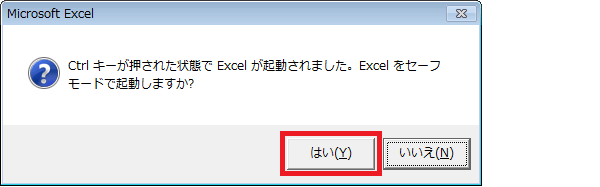
これだけです。
セーフモードで起動したアプリケーションのタイトル バーには「(セーフモード)」の表示があります。
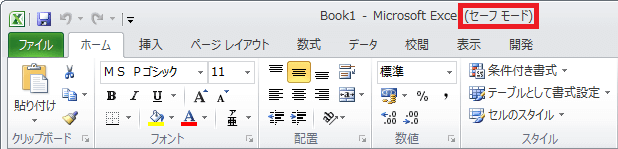
メッセージで[いいえ]をクリックするとアプリケーションは通常起動します。
<ファイル名を指定して実行より起動>
ショートカット キー「Windows」+「R」、または[スタート]ボタン-[すべてのプログラム]-([アクセサリ]-)[(Windows) システム ツール]-[ファイル名を指定して実行]をクリックし、[ファイル名を指定して実行]ダイアログ ボックスを表示します。
[名前]ボックスにセーフ モードで起動するコマンドを入力します。
入力する基本パターンは「アプリケーション(起動ファイル) /safe」です。
スラッシュの前には半角スペースを入れます。
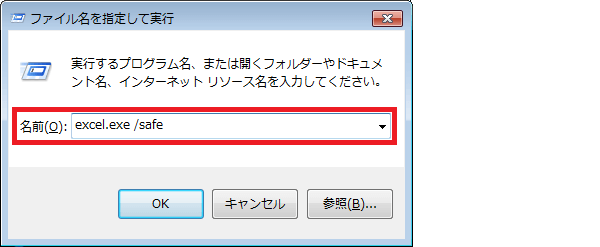
入力後、[OK]をクリックすると、アプリケーションがセーフモードで起動します。
上図では、「excel.exe /safe」と入力していますが、「.exe」を省略して、「excel /safe」でも問題ありません。
[ファイル名を指定して実行]でセーフモード起動する際、各アプリケーション次のように入力します。(「.exe」は省略可能)
- Access …msaccess.exe /safe
- Excel …excel.exe /safe
- Word …winword.exe /safe
- PowerPoint …powerpnt.exe /safe
- Outlook …outlook.exe /safe
最後に、セーフモードで起動した場合に制限される機能は、主に次のようなものがあります。
- リボンなどユーザー設定は読み込まれず、保存されない
- オートコレクト リストが読み込まれず、変更が保存されない
- 追加機能およびプログラムは自動で読み込まれない
もし、アプリケーションがセーフモードでしか起動しなくなった場合は、そのままにしておくと、アプリケーションが壊れてしまう可能性がありますので、まだセーフモードでなんとか起動しているうちに問題点を解決するようにしてください。
どこかに、無理やりな設定が入っているはずです。
