No.014
アクセス キーとは、マウスなしで操作する
2003/2007/2010/2013
「アクセス キー」とといえば、何かのシステムにアクセスや登録をするときのコード番号であることもありますが、Microsoft製品では、マウスを使用せずにコマンドを実行できる便利なキーのことになります。アクセラレーション キーとも言われます。
マウスを使用せずにコマンドを実行できるといえば、ショートカット キーがあります。
例えば、有名なショートカット キー「Ctrl」+「C」は、コピーのコマンドを実行でき、マウスを使用せずに操作することができ作業効率が大変よくなります。
このように便利なショートカット キーは、使用頻度の高い一部のコマンドのみに割り当てられているものです。
それに対しアクセス キーは、すべてのコマンドにキーボードからたどれるキー操作で、最初に「Alt」キー または 「F10」キーから始めます。
では、アクセス キーをたどってみましょう。
ショートカット キー割り当てのない、[ホーム]タブ-[フォント]グループ-[取り消し線]の設定を行ってみます。
例えばWordを開き、文字の選択をしておきましょう。
「Alt」キー または 「F10」キーを押します。
すると、タブやクイック アクセス ツールバーのボタンにアルファベットや番号が表示されます。それが「アクセス キー」です。

あとは、アクセス キーをたどって、目的のコマンドまでキーを押していきます。

[取り消し線]コマンドの場合は[ホーム]タブで「H」、[取り消し線]は「4」を押しますと、取り消し線が設定されます。
ではもう1つ、ダイアログ ボックスなどの場合です。
例えば、[段落]ダイアログ ボックスは、アクセス キー「Alt」「H」「PG」で表示することができます。
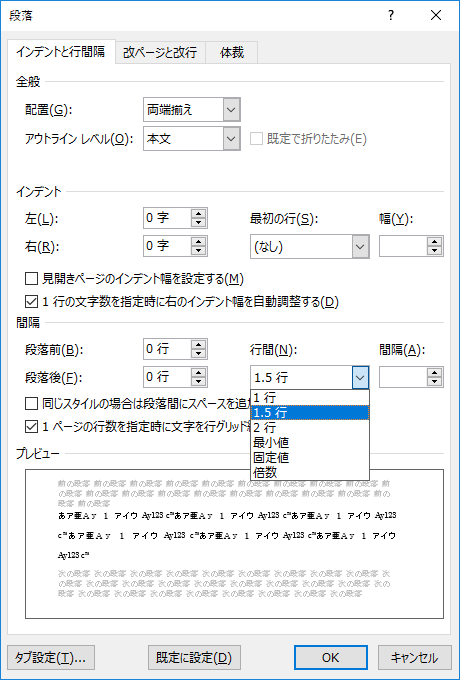
その先のコマンドを実行したい場合、今までのようなアクセス キーは表示されませんが、コマンド名の横にあるかっこ内に下線付きのキーを使います。
[行間]コマンドの場合は「N」です。
基本は「Alt」キーを押しながらそのキーを押しますが、そのキーのみで動作する場合もあります。
最後の確定は、もちろん「Enter」キーです。
そのほかに、最初に「Alt」キーなどを押したあと、上下左右の方向キー、「Tab」キー(進む)、「Shift」+「Tab」(戻る)といったキーでも、コマンド間を移動することができますので、覚えておくと便利です。
たくさんの候補から選択する場合も、方向キーや「Tab」キーで選択します。
このようなキー操作は、Windowsアプリ全般で取り入れられていますので、覚えておくと、いざというときに役立ちます。
