No.002
署名(サイン)を作成するには、メッセージに自動で署名を挿入するには
2003/2007/2010/2013/2016/2019
手紙でも送り主の名前や住所を書くように、メールの最後にも「署名(サイン)」という、差出人がわかるように名前や連絡先、社名などを書くことが多いと思います。
いつも同じ署名を付ける場合、署名を登録し設定しておくと、メッセージ作成時に自動で入れることもできたりと、大変便利です。
では、設定方法をご紹介します。
- [ファイル]タブ - [オプション] をクリックします。
- 表示された [Outlook のオプション]ダイアログ ボックス で [メール] を選択し、[署名]ボタン をクリックします。
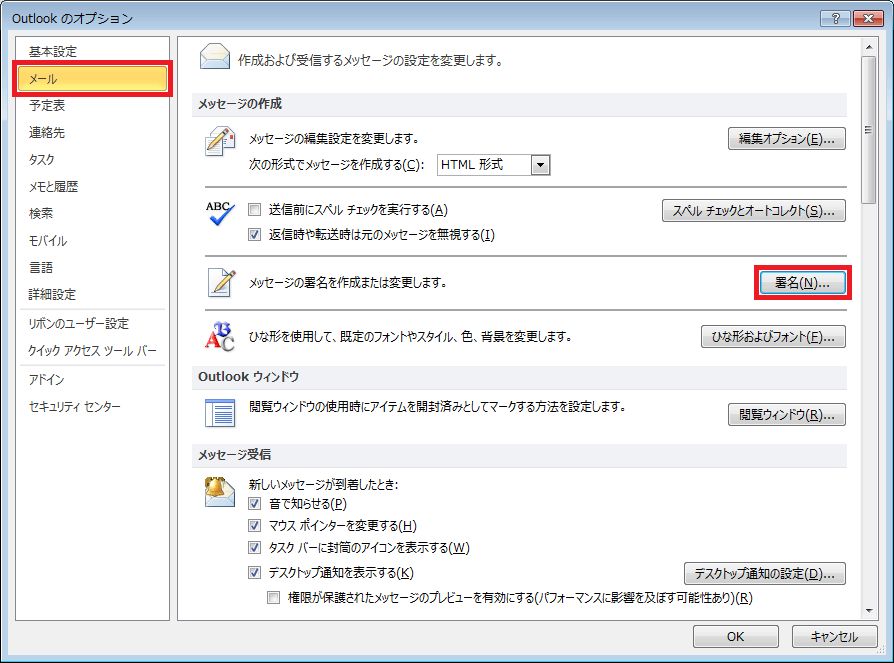
- [署名とひな形]ダイアログ ボックス の [新規作成]ボタン をクリックします。
- [新しい署名]ダイアログ ボックス の [この署名の名前を入力してください]ボックス に署名の名前を任意で設定し [OK] をクリックします。
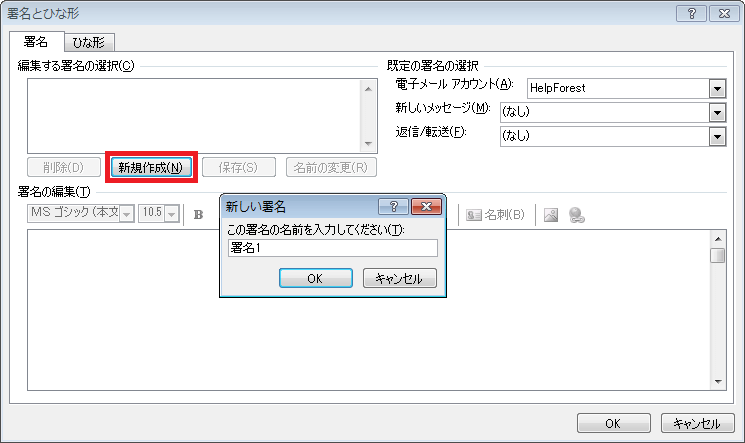
- [署名とひな形]ダイアログ ボックス に戻り、左上の [編集する署名の選択]ボックス で作成した署名が選択されているのを確認し、[署名の編集]ボックス で署名を作成します。
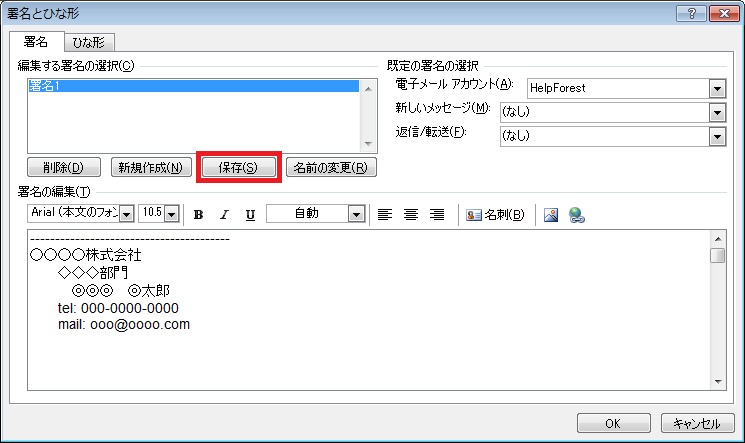
- 編集ができたら[保存]ボタンをクリックします。
これで署名を作成できました。
現在の状態では、メッセージに自動で署名は入りません。手動で挿入します。
下図のように、[メッセージ]タブ - [挿入]グループ - [署名] より作成した署名を選択して手動で挿入することができます。
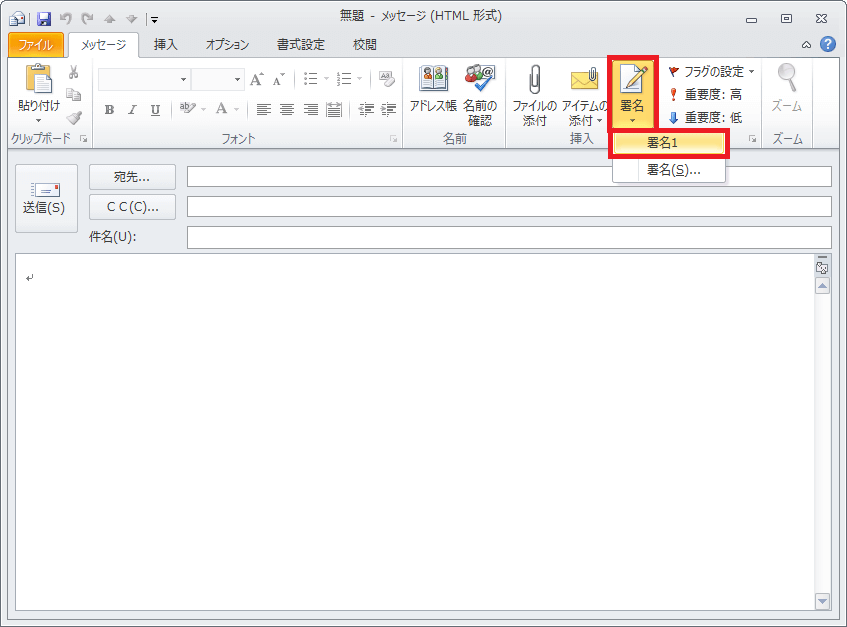
[署名とひな形]ダイアログ ボックスには、複数の署名を作成して、新規メッセージ、返信や転送のメッセージに、署名を使い分けて自動で挿入するよう設定することもできます。
[署名とひな形]ダイアログ ボックス の [新しいメッセージ]ボックス、[返信/転送]ボックス に作成した署名を指定すると、メッセージに自動で署名が入るようになります。
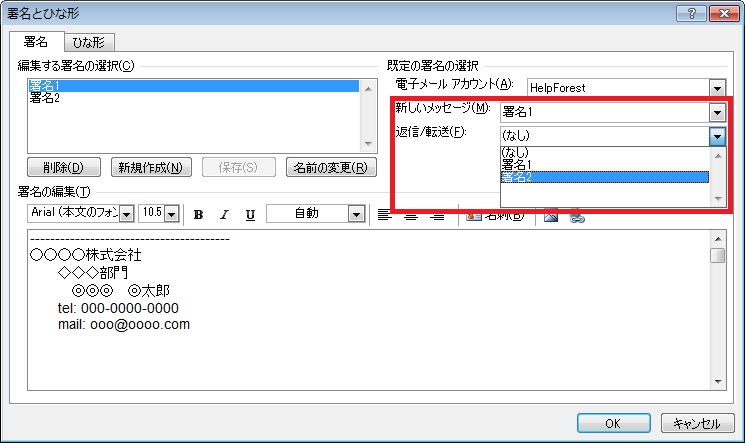
またまたさらに、Outlookに複数のアカウントを設定している場合は、アカウントごとに別の署名を自動挿入する設定することも可能です。
[署名とひな形]ダイアログ ボックス の右上、[電子メール アカウント]ボックス でメール アカウントと切り替えて、[新しいメッセージ]ボックス、[返信/転送]ボックスに署名を設定します。
Outlook2007、Outlook2003では、
署名の作成方法は次の手順となります。
- [ツール]メニュー - [オプション] をクリックします。
- 表示された[オプション]ダイアログ ボックス の [メール形式]タブ を開きます。
- [署名]ボタン をクリック、[書名の作成]ダイアログ ボックス を開きます。
- [新規作成]ボタン をクリックし、[署名とひな形](Outlook2007)または [新しい署名の作成](Outlook2003)ダイアログ ボックスで指定していきます。
メッセージに手動で署名を挿入する場合、Outlook2007 は Outlook2010以降 と同様です。
Outlook2003 では、メッセージを開いた状態で、[挿入]メニュー - [署名] より作成した署名を選択して挿入します。
新規、返信/転送メッセージに作成した署名を自動的に挿入する場合、Outlook2007 では Outlook2010以降 と同様、[署名とひな形]ダイアログ ボックスで設定します。
Outlook2003では、[オプション]ダイアログ ボックス の [メール形式]タブ の [署名] で設定します。
