No.003
返信先を別のメールアドレスに設定する
2003/2007/2010/2013/2016/2019
送信したメールが返信されるときに、差出人(送信元)とは違うアドレスに返信してほしい場合の設定をご案内します。
今回送信するメッセージのみに設定するのか、送信するすべてのメッセージに設定するのかで設定場所が違います。
<設定1. 今回送信するメッセージのみ返信先を変更>
- 送信するメッセージを開いた状態で、[オプション]タブ - [その他のオプション]グループ - [返信先] をクリックします。

- 表示された [プロパティ]ダイアログ ボックス の [配信オプション] にある [返信先の指定]ボックス に返信先メールアドレスを直接入力するか、右にある [宛先の選択] をクリックして [返信先の指定: 連絡先]ダイアログ ボックス より返信先メールアドレスを指定します。

- 設定ができたら [閉じる] をクリックて [プロパティ]ダイアログ ボックス を閉じ、普通にメールを送信します。
<設定2. 常に返信先を別のメールアドレスに設定>
- [ファイル]タブ - [情報]を選択し、[アカウント設定]ボタン - [アカウント設定] をクリックします。
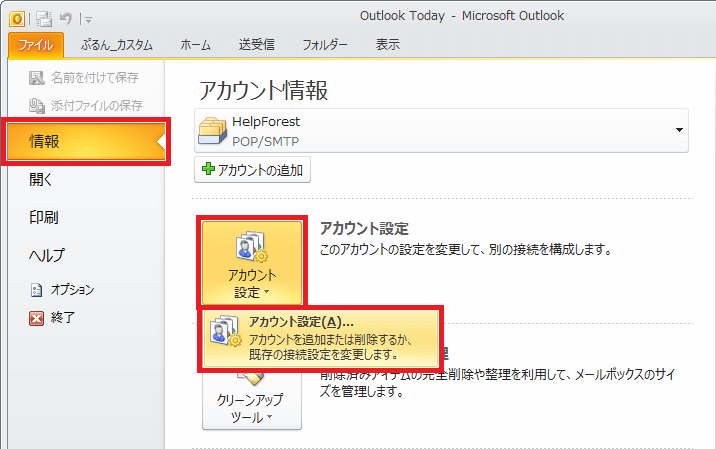
- 表示された [アカウント設定]ダイアログ ボックス のアカウント一覧で、返信先を設定するメール アカウントを選択し、[変更] をクリックします。
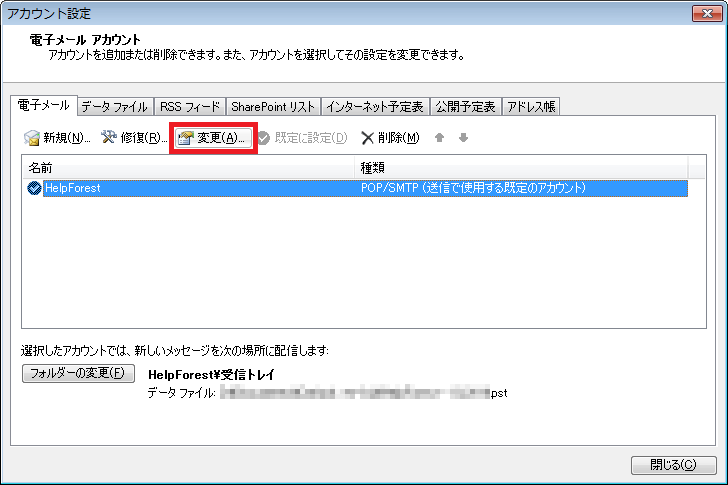
- Outlook2016 以降のバージョンでは、[POP (または IMAP) アカウントの変更]ダイアログ ボックス の [返信先アドレス]ボックス にメールアドレスを設定し、[次へ]、[完了] とクリックします。
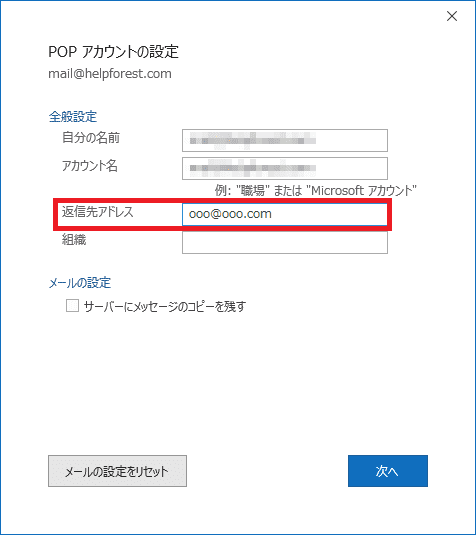
Outlook2010 では、
上記2まで同じ、次に、表示される [アカウントの変更]ダイアログ ボックス の [詳細設定]ボタン をクリックします。
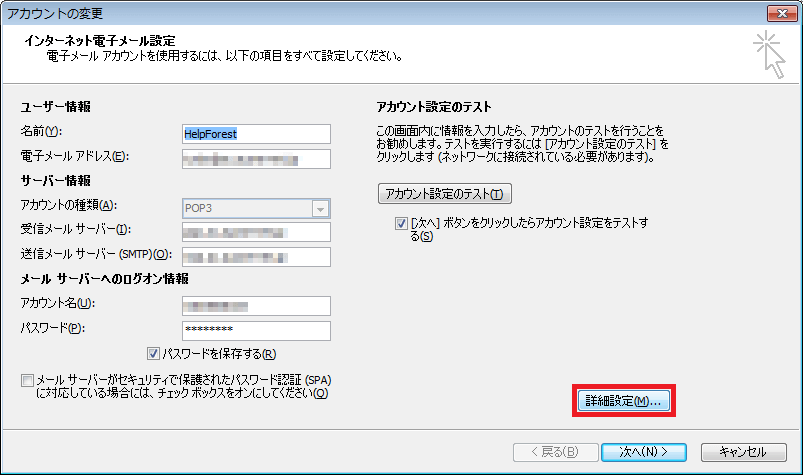
表示された[インターネット電子メール設定]ダイアログ ボックス の [全般]タブ で、[返信電子メール] に返信先メールアドレスを設定し、[OK]をクリックします。
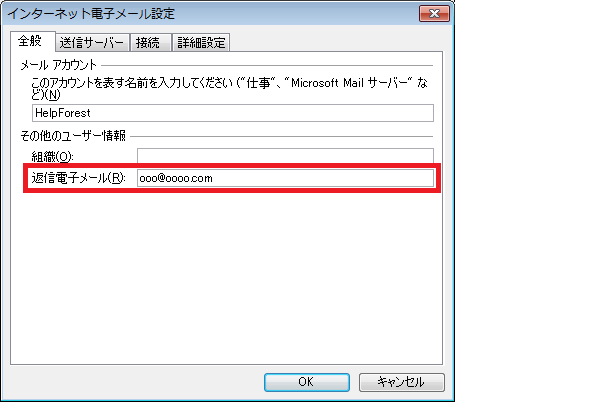
[アカウントの変更]ダイアログ ボックスは [次へ]、[完了] とクリックし、[アカウント設定]ダイアログ ボックス の[閉じる]をクリックします。
Outlook2007では、
設定1のこのメールのみの場合は、Outlook2010 と同じ設定方法です。
設定2のすべてのメールでの場合は、[ツール]メニュー - [電子メール アカウント] をクリック、あとは上記の2からと同じです。
Outlook2003では、
設定1は、新規メッセージの[表示]メニュー - [オプション]をクリックします。
表示された[メッセージ オプション]ダイアログ ボックスの設定は上記の2と同じです。
設定2は、[ツール]メニュー - [電子メール アカウント]をクリックします。
表示された[電子メール アカウント]ダイアログ ボックスで[電子メール]の[既存の電子メール アカウントの表示と変更]オプションを選択して[次へ]をクリックします。
次に表示されたアカウント一覧より設定するアカウントを選択して[変更]ボタンをクリック、あとは上記3からと同じです。
