No.019
外字を他のPCにコピーするには、外字をPCから削除するには
XP/Vista/7/8/10
外字とは文字を自作できる機能です。
外字を使用するケースとしては、苗字などが旧漢字で、変換しても出てこないような場合に外字を作成しておいたり、記号を自作したりなど、多くのユーザーが常に使う機能ではないですが、いざというときに必要な機能ですね。
さて、今回はすでに作成した外字を、別のパソコンにコピーしたい、というお問い合わせです。
このあとは、外字が存在するかの確認、外字のコピー、そして失敗した場合、外字の削除という4つの操作でご案内します。外字の削除は、失敗した場合と合わせてご覧ください。
<外字が存在するか確認>
作成した外字の管理ファイルは2つあり、「EUDC.EUF」と「EUDC.TTE」です。外字を作成するとはじめて作られます。
これら2つの外字ファイルは、「C:¥Windows¥Fonts¥」配下にあるのですが、WindowsVista以降は検索をかけてもヒットしません。
ファイル「EUDC.EUF」と「EUDC.TTE」あるかどうかを確認する場合、またコピーする場合も[コマンド プロンプト]を利用します。
まずは、[コマンド プロンプト]を起動しましょう。
Windows10では、[スタート]-[すべてのアプリ]-[Windows システム ツール]-[コマンド プロンプト]をクリックします。
Windows8では、アプリ画面の[Windows システム ツール]にコマンドがあります。
Windows7以前では、[スタート]-[すべてのプログラム]-[アクセサリ]-[コマンド プロンプト]をクリックします。
では、外字を管理する2つのファイルの存在を確認してみましょう。
起動した[コマンド プロンプト]のカーソルがあるところから、次の記述を行い「Enter」を押します。
下記1行をコピーし、[コマンド プロンプト]のカーソル位置で右クリック-[貼り付け]が楽ですよ。
dir c:¥windows¥fonts¥eudc.*
外字ファイルが作成されている場合は、次のように「2個のファイル」といった見つかった内容が記載されます。
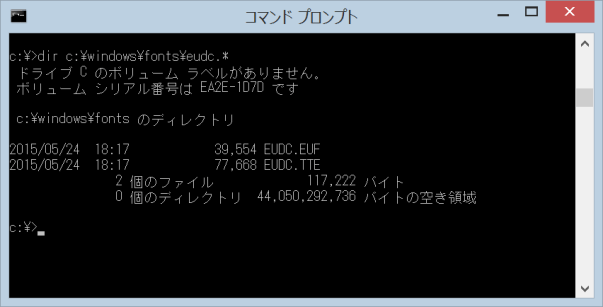
外字が作成されていない場合は、「ファイルが見つかりません」と返ります。
<外字を別のPCにコピー>
では、別のPCに現在のPCの外字を移行しましょう。外字のコピーには、USBメモリなどを利用します。(下記手順はUSBメモリを使用)
また、コピー先PCには外字が存在しない状態とします。
- コピー元のPCにUSBメモリを空いているポートに装着し、ドライブをあらかじめ確認しておきます。今回のドライブはDとします。
- コピー元のPCで[コマンド プロンプト]を起動します。
- コマンド プロンプトのカーソル位置に、次のように記述し「Enter」を押します。
最後の「d:¥」は、確認したUSBメモリのドライブを指定します。
copy c:¥windows¥fonts¥eudc.* d:¥
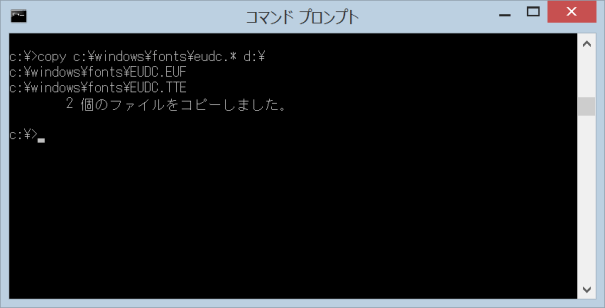
- これで2つの外字ファイルがUSBメモリにコピーされているはずですので確認しましょう。
- USBメモリを安全に取り外し、コピー先の別のPCに装着します。
このときも、コピー先PCのUSBメモリのドライブを確認します。
今回ドライブはFとします。 - コピー先のPCで[コマンド プロンプト]を起動します。
- コマンド プロンプトのカーソル位置に、次のように記述し「Enter」を押します。
「copy」後の「f:¥」は、確認したUSBメモリのドライブを指定します。
copy f:¥eudc.* c:¥windows¥fonts¥
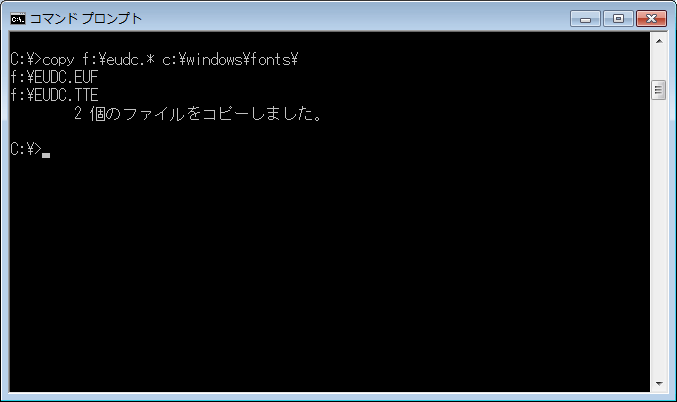
- 以上で、別PCに外字がコピーされました。外字が使用できるか確認しましょう。
<外字のコピーが失敗した場合>
万一コピーなどの操作が拒否されてうまくいかない場合は、[コマンド プロンプト]を[管理者として実行]して同じことを行ってください。
管理者として実行するには、コマンドを実行する際に右クリックし、[管理者として実行]をクリックします。
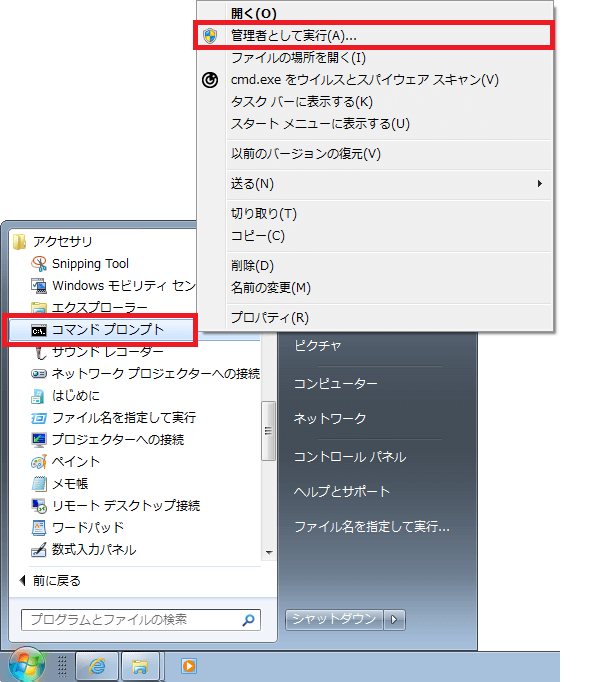
また、コピー先のPCに外字が登録されていた場合、先にコピー先のPCで外字ファイル「EUDC.EUF」と「EUDC.TTE」の名前の変更を行ってから、コピーする必要があります。
この際も[コマンド プロント]は管理者として実行して処置を行います。
例えば、外字ファイル「EUDC.TTE」の名前を「eudc_old.tte」に変更する場合は、カーソルがあるところから次の記述となります。
ren c:¥windows¥fonts¥eudc.tte eudc_old.tte
名前を変更してしまえば、外字エディターを開いたときに、外字は存在しない状態となります。
この状態で、別PCからの外字ファイルをコピーすることができます。
<外字の削除>
外字ファイルを削除する場合は、先の要領で、外字ファイルの名前を変更してから削除します。名前の変更は次のように記述します。
ren c:¥windows¥fonts¥eudc.tte eudc_old.tte
削除の記述は、[コマンド プロント]を管理者で実行し、カーソルのところから次のとおりです。
del c:¥windows¥fonts¥eudc_old.tte
何度かテストを行っているとき、 削除に失敗することもありましたが、結局削除されました。
ちなみに、WindowsXPの場合は、外字ファイルは検索すると見つかりますので、通常のコピー貼り付けが可能です。
