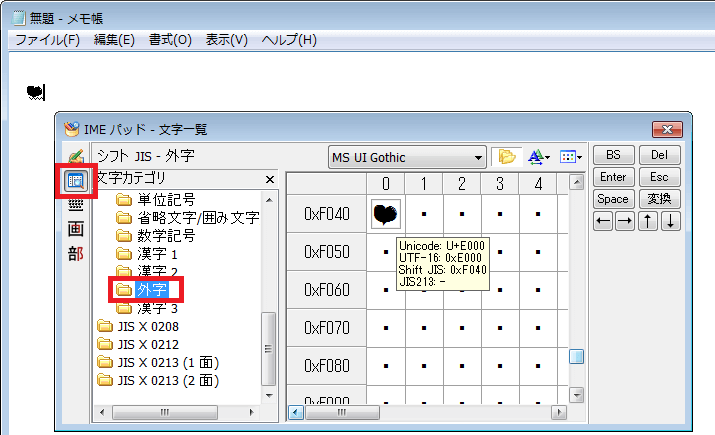No.001
外字で記号を作成するには、そして外字を入力するには
XP/Vista/7/8/10
外字とは文字を自分で作成できる機能です。
外字を使用するケースとしては、苗字などが旧漢字で、変換しても出てこないような場合に外字を作成しておいたり、記号を自作したりなど、たくさんの人が常に使う機能ではないですが、いざというときに必要な機能です。
外字を作成するには、まずはダイアログ ボックス[外字エディター]を起動します。
これがバージョンによりいろいろです。
WindowsXPまでは、[スタート]-[プログラム]-[アクセサリ]-[外字]とたどって開くことができます。
WindowsVistaでは、[アクセサリ]からコマンドがなくなりました。起動方法は後述。
Windows7では、[スタート]-[すべてのプログラム]-[アクセサリ]-[システム ツール]-[外字エディター]となっています。
Windows8以降では、Windowsの検索で「外字」と入力すると、すぐに[外字エディター]の起動ファイルが出てきます。
WindowsVistaなど、コマンドがすぐに見つからない場合は、どのバージョンでも次の方法で起動することができます。
ショートカット キー「Windows」+「R」で、[ファイル名を指定して実行]ダイアログ ボックスを開きます。
[ファイル名を指定して実行]のそのほかの起動は、[スタート]-[すべてのアプリ]-[Windows システム ツール]-[ファイル名を指定して実行](Windows10)、アプリ画面を開き[Windows システム ツール]-[ファイル名を指定して実行](Windows8)、[スタート]-[ファイル名を指定して実行](Windows7、WindowsXP)、[スタート]-[すべてのプログラム]-[アクセサリ]-[ファイル名を指定して実行](WindowsVista)となっています。
[ファイル名を指定して実行]ダイアログ ボックスの[名前]ボックスに「eudcedit」と入力して[OK]をクリックします。
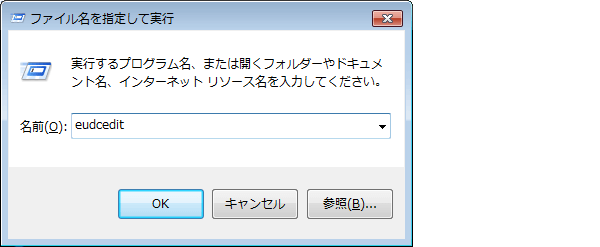
これで、外字エディターが起動しました。
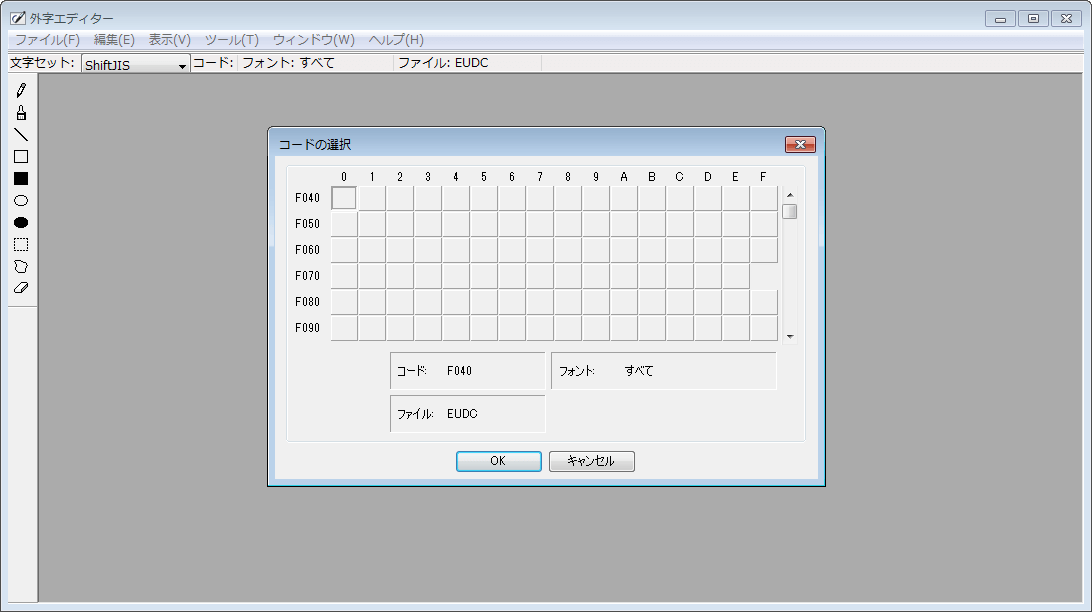
では、空いている文字コードに外字を作成していきます。
今回は、手書きのハートを作成し、メモ帳に入力ようと思います。
手順は次のとおりです。
- 外字エディターに表示されている[コードの選択]ダイアログ ボックスで、空いている文字コードを選択し、[OK]をクリックします。
- 表示された方眼の領域に、外字を作成していきます。
方眼の画面は大きいですが、これが1文字の大きさになりますので、ドットの角も結構スムーズになります。
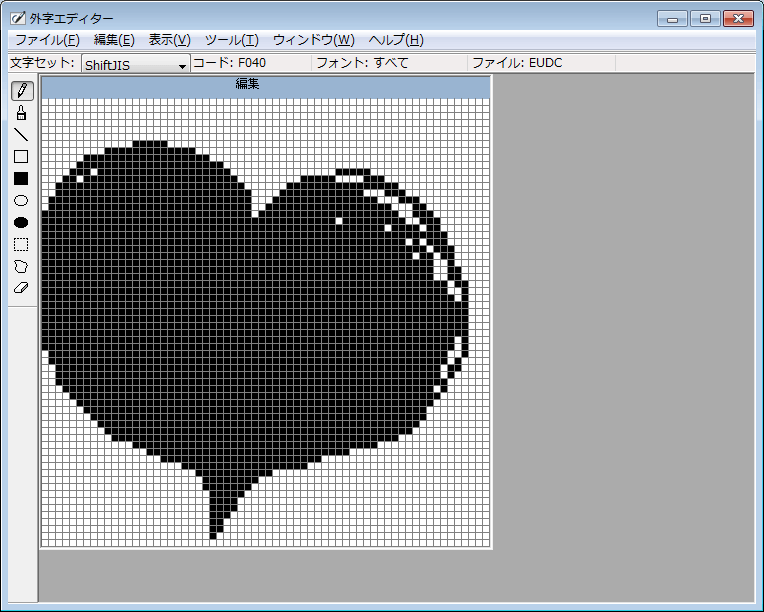
- 完成しましたら、[編集]メニュー-[同じコードで保存]をクリックして保存します。
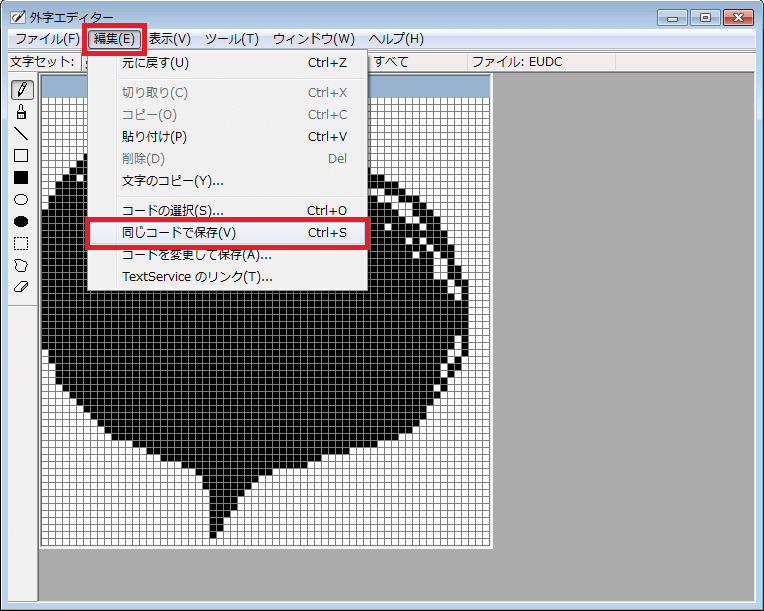
- [編集]メニュー-[コードの選択]をクリックし、保存された外字を確認しましょう。
コード(今回は「F040」)とを念のため覚えておいて、外字エディターは終了します。
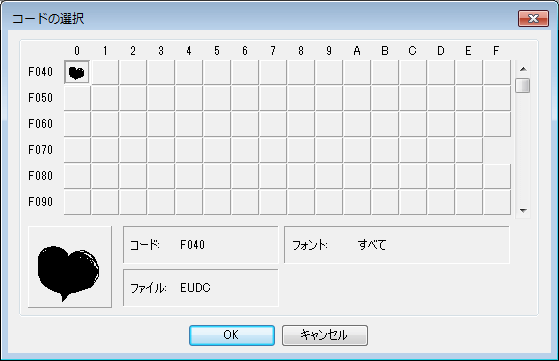
- では、外字を入力するメモ帳を開き、挿入位置にカーソルを置いておきます。
- 言語バーより[IMEパッド]を開きます。
Windows8以降でアイコンのみが表示されている場合は、アイコンを右クリックして、[IMEパッド]をクリックします。
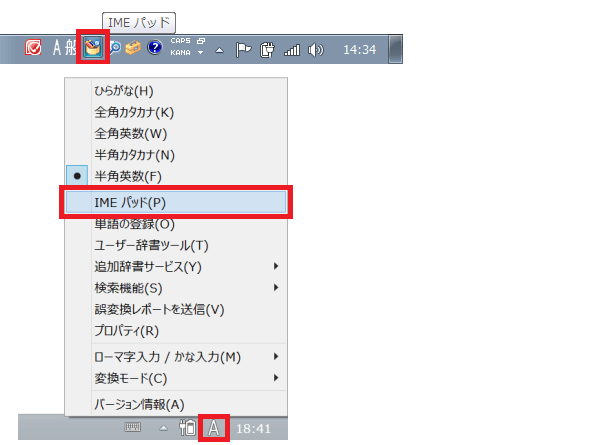
- 左のアイコン2番目[文字一覧]を選択し、[シフト JIS]フォルダー配下の[外字]フォルダーを開きます。
- 該当の外字が見つかったらクリックして挿入することができます。