No.029
タスク バー の日付時刻に曜日や秒を表示する
10/11
タスク バーの右、タスクトレイに表示される日付時刻、Windows10 まではポイントすると曜日が表示されたのですが、Windows11 からは表示されなくなってしまいましたので 日付に曜日も追加表示したい というお問合せです。
そのほか、もっと最小の幅にしたいなど、いくつかの要望をうかがいましたので、ご案内していきます。
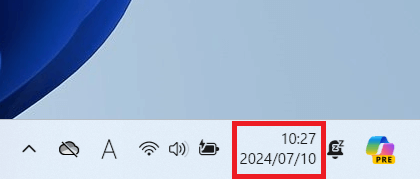
<日付表示のカスタマイズ(設定)>
まずは 簡易な方法からまいります。Windows11 の場合です。
- [スタート]ボタン から [設定] をクリックし、[設定] を開きます。
- 項目の一覧より [時刻と言語] を選択し、[言語と地域] をクリックします。
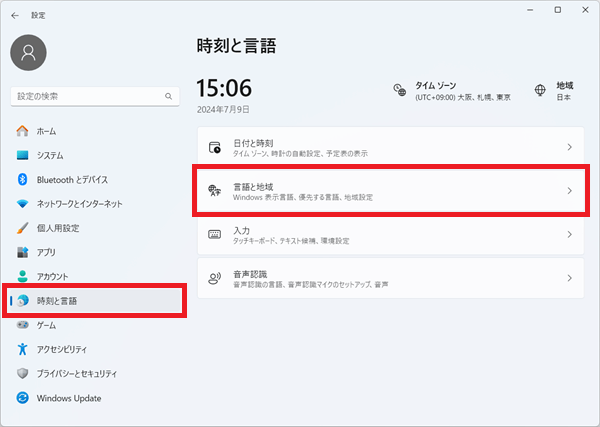
- [地域] にある [地域設定] をクリックすると、カレンダーの設定が表示されますが、右下の [形式を変更]ボタン をクリックします。
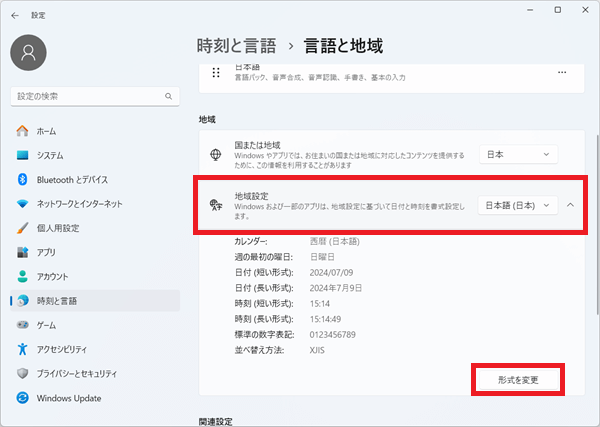
- いくつかの項目が表示されますが、[カレンダー] 、[日付 (短い形式)] と [時刻 (短い形式)] の3つのみ、その項目の中で変更すると タスク バー 日付時刻の表示が反映します。
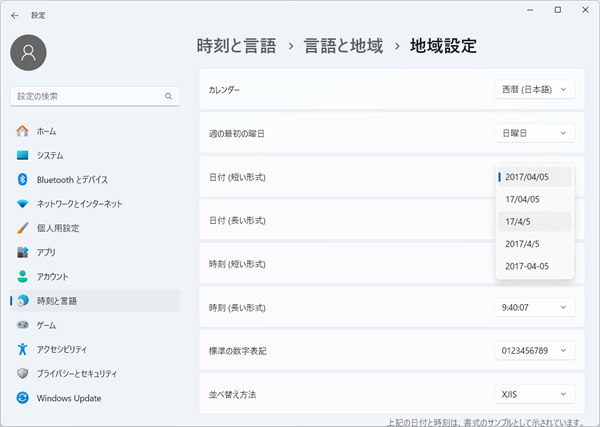
ここでの設定は、日付の短い表示など 多少の変更はできます。
また、[カレンダー] を [和暦] にすると、曜日の表示は可能ですが、表記が長く、西暦での曜日表示はできません。
Windows10 の場合は、手順2 のところで [地域] を選択します。
[地域設定データ] の一番下にある [データ形式を変更する] をクリックし、あとは同様です。
<日付表示のカスタマイズ(コントロールパネル)>
日付表示のカスタマイズについては、もう少し自由に設定できる場所があります。
設定から、最終的には コントロールパネル、ダイアログ ボックスでの設定となります。
- [設定] を開き、左項目の一覧より [時刻と言語] を選択、[言語と地域] をクリックします。
- 下部の [関連設定] にある [管理用の言語の設定] をクリックします。
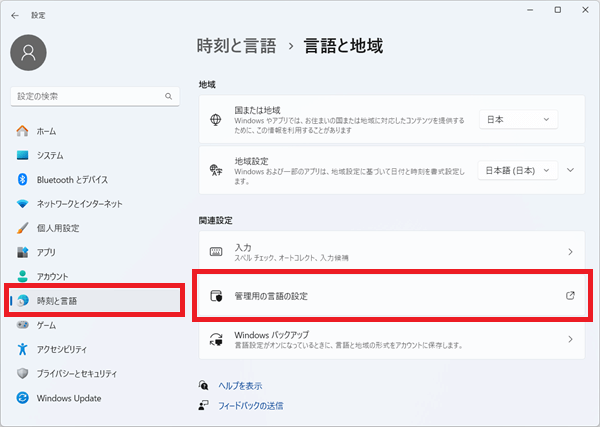
- 表示される [地域]ダイアログ ボックス、[形式]タブ の下部にある [追加の設定]ボタン をクリックします。
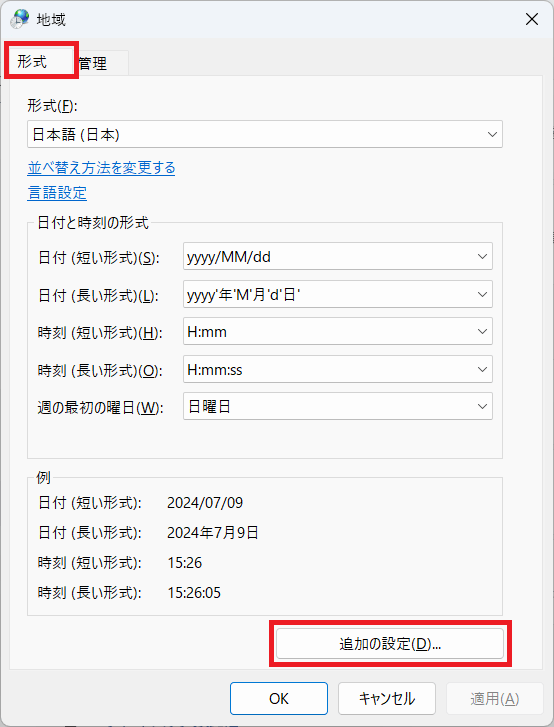
- [形式のカスタマイズ]ダイアログ ボックス の [日付]タブ で設定することができます。
このあと、[日付]タブ、[データ形式] の [短い形式]ボックス に直接記入して編集します。
現在の 「yyyy/MM/dd」 のあとに半角スペース入れて 「 ddd」 と記入しますと(スペースか記号をいれないと、日付がうまく表示されません)、ダイアログ ボックス上部の [例] で確認でき、 [適用] をクリックすると、タスクトレイの日付に 「2024/07/10 日」 などとすぐに反映します。
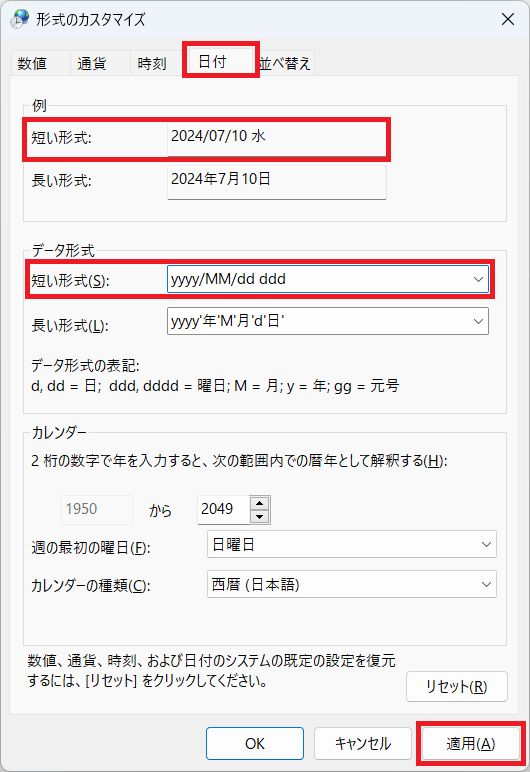
半角スペース以外に、半角記号の -(ハイフォン)、:(コロン)、;(セミコロン)、.(ピリオド)、,(カンマ)、\(円マーク)が使用できるようです。残念ながら () かっこは使用できません。
その他、一番下の [カレンダーの種類] を [西暦 (英語)] にして、「yyyy/MM/dd ddd」 と指定すると、タスクトレイの日付は「2024/07/09 Tue」という表示となったりします。
※ただし この設定は、エクスプローラーの [更新日時] の表示ほか、さまざまな日付表示のところに反映します。
よくわからなくなってしまった場合は、ダイアログ ボックス一番下に [リセット]ボタン がありますので、ご安心ください。
コントロールパネル を直接開いた場合は、右上の [表示方法] が [カテゴリ] になっている場合は、[時計と地域] をクリックし、次の画面で [地域] 、[表示方法] が [大きいアイコン] または [小さいアイコン] の場合は [地域] をクリックします。
Windows10 の設定画面からは、[時刻と言語] をクリック、左一覧の [地域] を選択し、[関連設定] にある [日付、時刻、地域の追加設定] をクリックすると、コントロールパネル が開き、[地域] をクリックします。
<時刻に秒を表示>
時刻に秒を表示したい場合は、別のところでの設定があります。
タスク バー のなにもないところを右クリック-[タスク バーの設定] をクリックします。
設定のホーム画面からは、[個人用設定]-[タスク バー]とたどります。
[タスク バーの動作] をクリックし表示される一覧にある、[システム トレイの時計に秒を表示する (電力消費が増加します)] をオンにします。
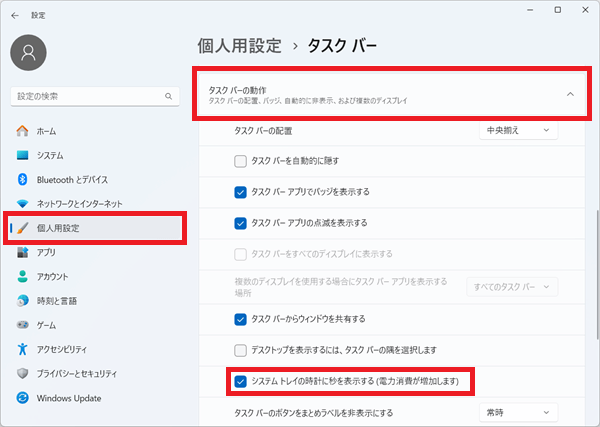
Windows10 では、レジストリでの設定で可能なようですが、今回は割愛させていただきます。
