No.005
パソコンの起動が重いとき、不要なスタートアップを削除、停止(無効に)する
XP/Vista/7/8/10
スタートアップとは、Windowsの起動と同時に立ち上がるプログラムのことをいいます。
それは、アプリケーションやファイルであったり、Windowsにとっての起動に必要なモジュールやファイルシステム情報であったりします。
スタートアップは、さまざまなインストールをしているうちにいつの間にか増えていて、起動が遅くなる原因の1つになりますので、不要なものは削除や停止するといいでしょう。
そのスタートアップと言われるものには、次の2種類あります。
- Windows起動時にアプリケーションやファイルを自動起動するスタートアップ
- Windows起動時より立ち上がり常駐するプログラム、モジュールなど(常駐ソフト)
では、上記の2種類のスタートアップの設定場所をご案内していきます。
後者では2つの設定場所をご案内します。
<自動起動のスタートアップ>
このパソコン起動時に自動起動する スタートアップ は次の場所の [スタートアップ]フォルダー 内にあります。
起動時開く必要がないファイルやプログラムの場合は移動、または削除します。
Windows8 以降では、次の場所
C:¥Users¥ユーザー¥AppData¥Roaming¥Microsoft¥Windows¥
Start Menu¥Programs¥Startup
を開き、操作します。
Windows7、WindowsVistaでは、
[スタート]ボタン - [すべてのプログラム] - [スタートアップ]フォルダー の配下にあります。
必要がないものは、選択して削除してください。
[スタートアップ]フォルダー の本来の場所は、Windows8 と同じです。
WindowsXPでは、
[スタート] - [プログラム] - [アクセサリ] - [スタートアップ] です。
逆に、[スタートアップ]フォルダー 内にファイルやプログラムのショートカットを入れておくと、起動時に立ち上がってきますので、(パソコンの起動が重くならない程度に)必ず最初に立ち上げるファイルなどを設定しておくのもいいと思います。
<常駐ソフト スタートアップ>
常駐ソフトは、パソコン起動時に立ち上がり、起動中ずっと稼働(常駐)しているプログラムで、例えばセキュリティ ソフトや Windows の監視系のプログラムなどです。
しかしパソコンにいろいろな設定をしているうちに、常駐ソフトが増え、起動時から動作する必要がないプログラムが複数常駐していることがあります。
そうなると、パソコンの起動や動作が遅く(重く)なったりします。
常駐ソフトは次の手順でプログラムを停止することができますが、中には必要なものもありますので、設定は自己責任で、わかるもののみを停止してください。
Windows8 以降では、
常駐ソフトの管理を、[タスク マネージャー] からできるようになっています。これは画期的でいいですね。
タスク バー 上の何もないところで右クリック - [タスク マネージャー] をクリックします。
または、ショートカット キー「Ctrl」+「Shift」+「ESC」で起動できます。
表示された [タスク マネージャー] の [スタートアップ]タブ を開きます。
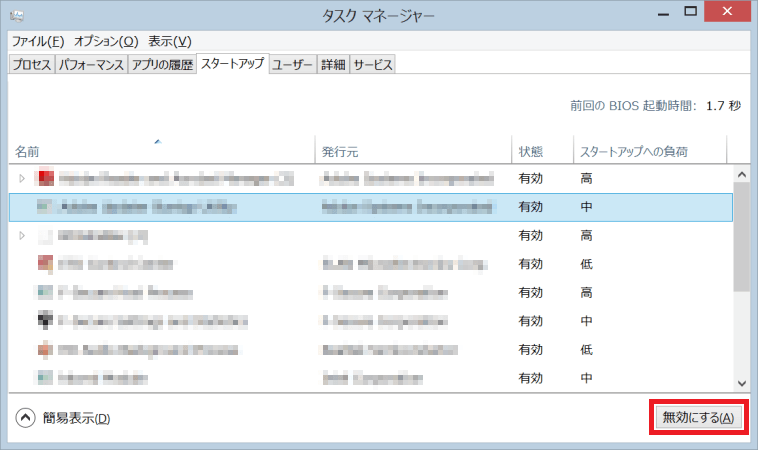
起動時に必要でないプログラムを選択して、右下の[無効にする]ボタンをクリック、または右クリック - [無効化] をクリックします。
状態が[無効]となったのを確認します。
Windows7、WindowsVista、WindowsXPでは、
タスク マネージャー に上記設定はないので、[システム構成] で設定します。
- [スタート] - [ファイル名を指定して実行] をクリックします。
または、ショートカット キー「Windows」ボタン+「R」でも起動できます。 - [ファイル名を指定して実行]ダイアログ ボックス の [名前] に「msconfig」と入力し、[OK] をクリックします。

- 表示された [システム構成]ダイアログ ボックス の [スタートアップ]タブを開きます。
- 不要である [スタートアップ項目] のチェックをはずし、[OK] をクリックします。
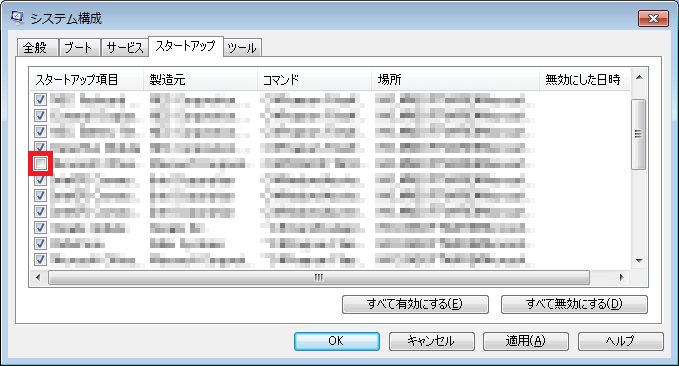
<常駐ソフト サービス>
そのほかにも、常駐ソフトを設定する場所があります。
ストップさせたい常駐ソフトが設定2のスタートアップになかった場合は、以下の設定にあるかと思います。
この設定はWindowsすべて同じです。
- デスクトップの [PC] または [コンピューター] を右クリック - [管理]をクリックし、[コンピューターの管理]を開きます。
デスクトップにアイコンがない場合は、[スタート]ボタン - ([すべてのアプリ]) - [Windows 管理ツール] - [コンピューターの管理] をクリックしてください。
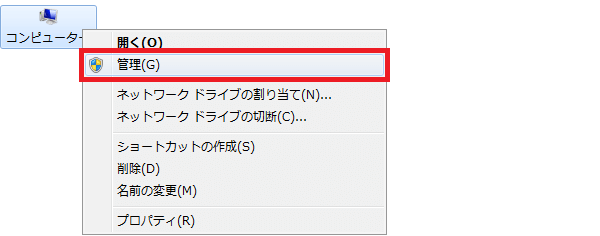
- [サービスとアプリケーション] 配下の [サービス] をクリックします。
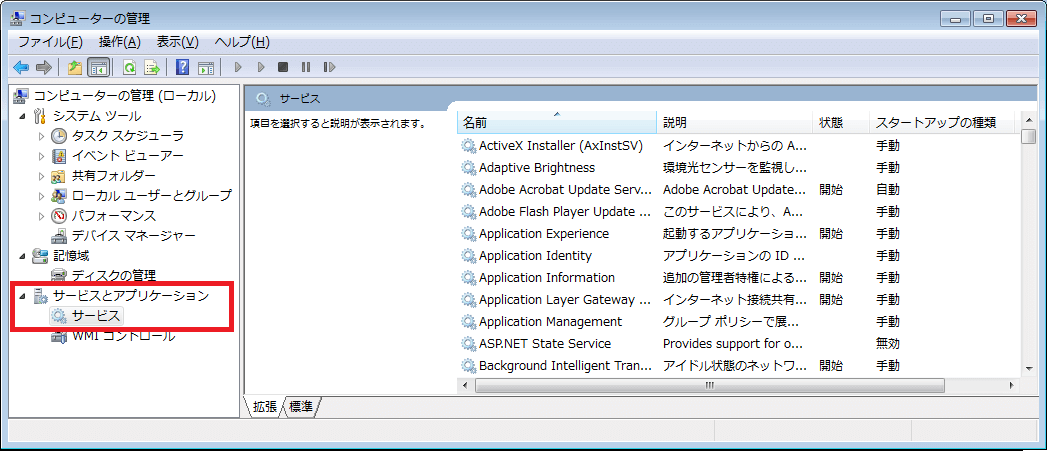
- 設定するサービスをダブルクリックします。
- 表示された[(サービス) のプロパティ] で [スタートアップの種類] や [サービスの状態] を設定します。
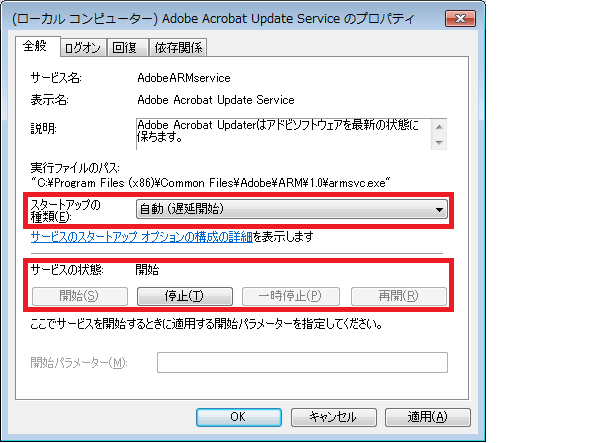
- 設定が終わったら [OK] をクリックし、閉じていきます。
上記サービスでは、[スタートアップの種類] で [自動 (遅延開始)] という設定もあるので、細やかな設定ができます。
常駐ソフトの設定における、設定2と設定3、[スタートアップ] と [サービス] の違いは、前者はユーザーがログオンすると起動しログオフすると終了するプログラムであるのに対し、後者はユーザーがログオンしていなくても、Windowsが起動している間ずっと動作しているプログラムです。
