No.014
よく利用するフォルダーやファイルのショートカットをタスク バーにピン留めする(表示する)には
7/8/10
Windows7以降のWindowsのタスク バーには、よく利用するアプリケーションやフォルダー、ファイルをより素早く起動できるよう、ショートカット アイコンを追加しておくことができます。ワン クリックで起動できるので、とても作業効率がよくなりますね。
Windows8からは、「タスク バーにピン留め」という言い方でショートカット アイコンを配置できるほか、Windows7以降なくなってしまったかのような従来の[クイック起動]バーも、実は表示させることができます。
今回はタスク バーにピン留め(表示)についてのご案内です。[クイック起動]の表示については、ヘルプ「タスク バーに[クイック起動]を表示させるには」をご参照ください。
まず、タスク バーに配置できるのは、アプリケーションの実行ファイルや実行ファイルのショートカット アイコンで、普通のフォルダーやファイルは置けません。
そこを可能にする方法です。
- タスク バーに表示するフォルダーまたはファイルのショートカットを作成するので、あらかじめ該当のフォルダーを開き、[アドレス バー]一番左のフォルダーのアイコンをクリックしてパスを表示しコピーしておきます。
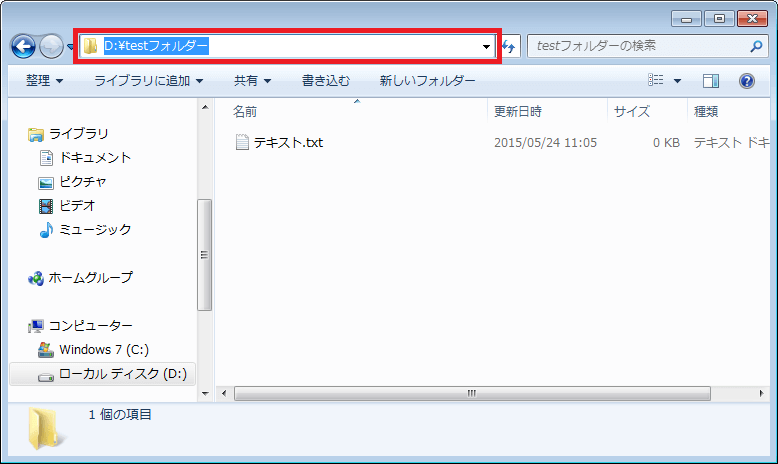
- デスクトップの何もないところで、右クリック-[新規作成]-[ショートカット]をクリックします。
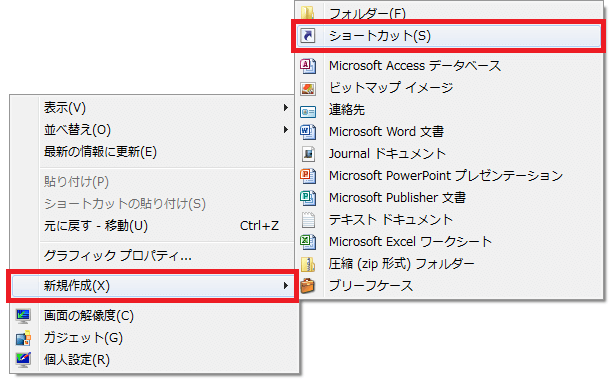
- [ショートカットの作成]ダイアログ ボックスの[項目の場所を入力してください]ボックスに、「explorer」と入力、その後半角スペースを入れます。
その後に1でコピーしたパスを貼り付けます。
ファイルをタスク バーから起動させる場合は、パスの後に「¥テキスト.txt」などと、「¥」の後にファイル名を続けます。
つまり、「explorer パス」と指定します。

- 場所の指定後、[次へ]ボタンをクリックします。
- [このショートカットの名前を入力してください]ボックスに、任意の名前を入力します。
指定後、[完了]ボタンをクリックします。
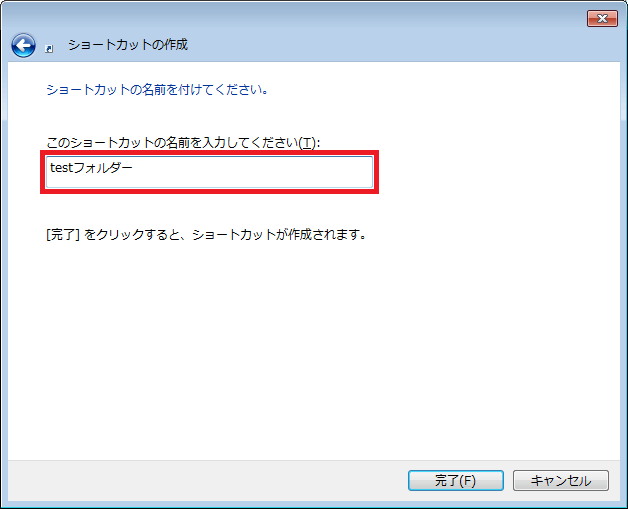
- できあがったショートカットは、エクスプローラーのアイコンとなっています。
アイコンをタスク バーにドラッグするか、またはアイコンを右クリックし、[タスク バーにピン留め](Windows8)/[タスク バーに表示する](Windows7)をクリックします。
ちなみに、アイコンはもともとタスク バーに既定で存在しているエクスプローラーのアイコンと同じものです。
これだとわかりづらいですので、アイコンを変更するといいと思います。
アイコンの変更は、先ほどデスクトップに作成したショートカットのフォルダーを右クリック-[プロパティ]をクリックします。
表示されたプロパティ画面の[ショートカット]タブ、[アイコンの変更]ボタンをクリックして、アイコン ファイルを指定し、変更することができます。
デスクトップでアイコンを変更してから、タスク バーに置いてください。
