No.028
Windows11のメモ帳・ペイントの実行ファイルについて
11
長年変わりなく存在が光っていたメモ帳とペイント、Windows11になり仕様が変わりました。
アイコンが変わっただけでなく、フォルダーと同様にタブが作れるようになっています。
みなさんのご利用方法によっては、まったく問題はないとは思います。
しかし、以前はできた使い方が1つできなくなったことがあります。
デスクトップなどにメモ帳やペイントのショートカットを作成します。これは、スタート メニューからドラッグすればできます。
ところが、このショートカットのアイコンの上に、既存のファイルを重ねて開くことができなくなってしまいました。
残念ながら、重ねたときに禁止のマークが表示されます。
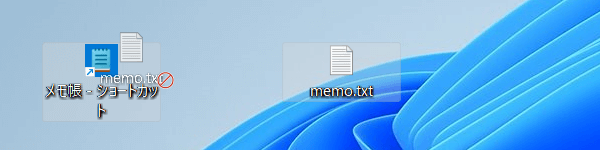
例えば、画像ファイルを開くときに 複数種類のアプリがありますが、開くときの既定のアプリがペイントでない場合に ペイントで開きたいときは、画像ファイルのアイコンを 右クリック-[プログラムから開く]-[ペイント] や ペイントを先に開いておいて [開く]コマンド より開くことになります。
これが回数ある場合は、面倒な作業となってしまいます。
Windows11のペイントのショートカットの状態が、今までのペイントとは違うのではと推測し、デスクトップに作成したショートカットのアイコンのプロパティを比較してみました。
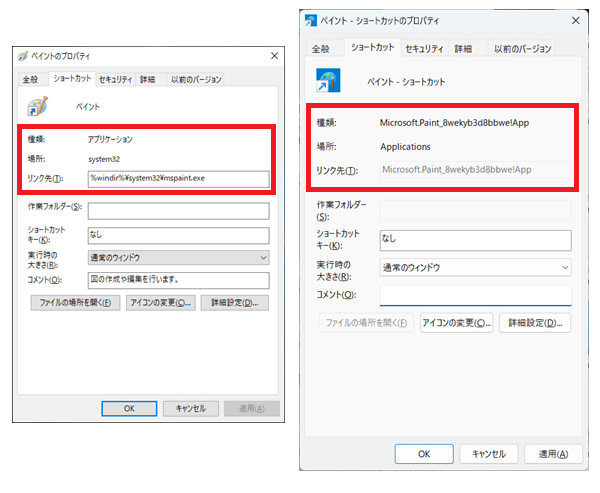
上図左画像 旧ペイントのリンク先は、アプリ実行ファイルのパスとなっていますが、右画像 Windows11の新ペイントは パスではないようです。メモ帳も同様です。
新ペイントの実行ファイルからのショートカットを作成することができたら、上記できなくなったことが解消できるのではと、実行ファイルの場所を探しました。
次の場所から確認できました。
- [スタート]ボタンより[スタート メニュー]を開き、右上の[すべてのアプリ]をクリックします。
- 一覧よりペイントを右クリック-[詳細]-[管理者として実行] をクリックします。
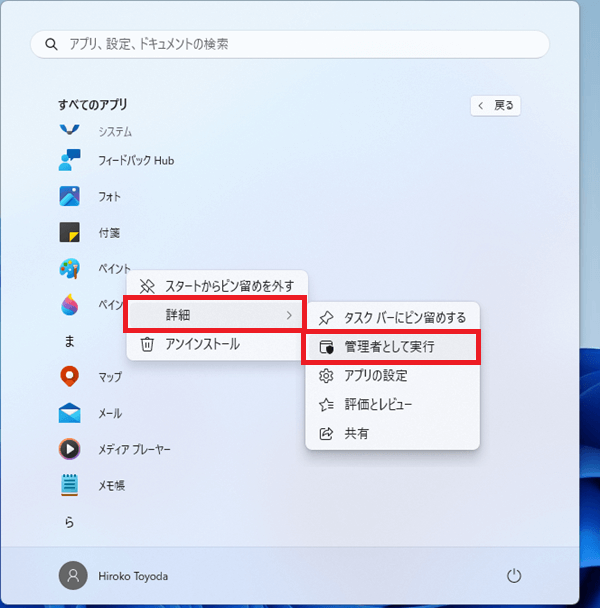
- 表示された [ユーザーアカウント制御] の [詳細を表示] をクリックします。
- 新たに表示された [プログラムの場所] が実行ファイルの場所となります。
コピーができないため メモをして閉じます。後のショートカット作成に使用します。
(画面コピーができないため、画像なしです。)
続けて、デスクトップに 新ペイントのショートカットを作成してみます。
メモ帳、ペイントの実行ファイルの場所を直接開くには、許可を設定しないならないため、以下の方法でショートカットを作成します。
- デスクトップの何もないところで右クリック-[新規作成]-[ショートカット] をクリックします。
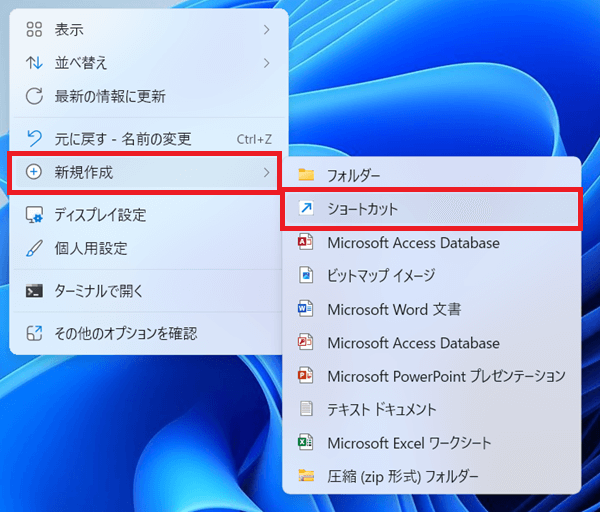
- [項目の場所を入力してください]ボックス に、先ほどメモした新ペイント実行ファイルのパスを直接入力し、[次へ]をクリックします。
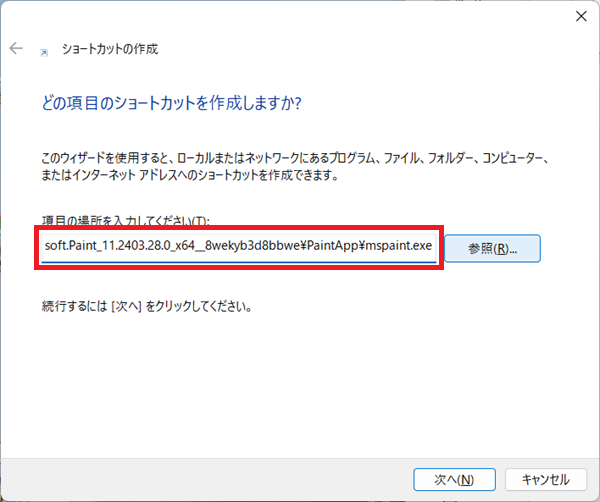
- [このショートカットの名前を入力してください]ボックスに、任意の名前を設定し、[完了] をクリックします。
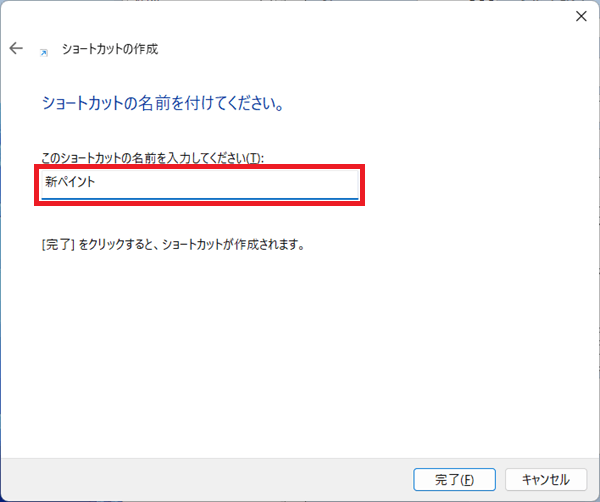
これで、Windows11 の ペイントの実行ファイルからのショートカットが作成され、画像ファイルを重ねてみますと、無事に開くことができるようになりました。
現在こちらの Windows11 のPCでは メモ帳とペイントの実行ファイルの場所は、次のようになっておりました。
メモ帳
C:\Program Files\WindowsApps
\Microsoft.WindowsNotepad_11.2402.22.0_x64__8wekyb3d8bbwe
\Notepad\Notepad.exe
ペイント
C:\Program Files\WindowsApps
\Microsoft.Paint_11.2403.28.0_x64__8wekyb3d8bbwe
\PaintApp\mspaint.exe
追記1↓
Windows の更新により 「11.2402.22.0」 が変更されるようです。 変更されるとリンク場所が読めなくなり、起動できなくなります。
起動できなくなった場合は、再度上記1~4の手順をたどり、[プログラムの場所] の全体のパスを確認し、メモして閉じます。
開かなくなったメモ帳などのアイコンを右クリック-[プロパティ] をクリックします。
表示された [○○のプロパティ]ダイアログ ボックス の [リンク先] と [作業フォルダー] を、先ほど確認したパスに修正してください。
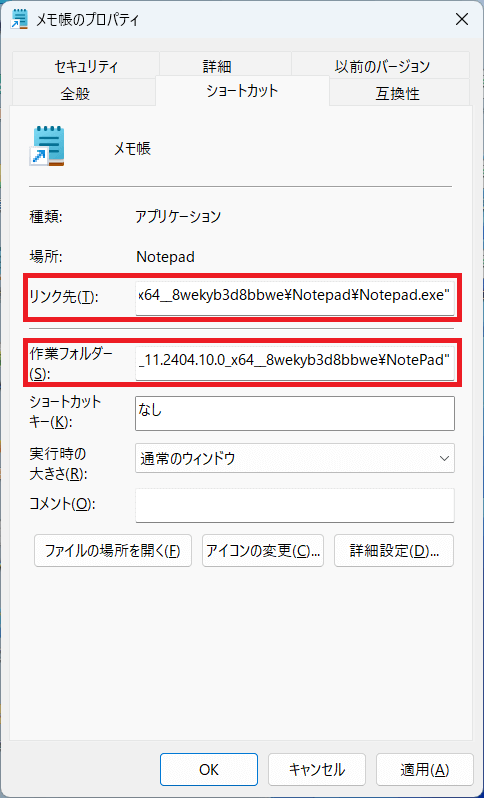
追記2↓
スタート メニューの実行ファイルは上記の場所ですが、その他下記場所にも、メモ帳、ペイントの実行ファイルがあり、こちらは場所は変わらないかと思います。
メモ帳
C:\Users\ユーザー名\AppData\Local\Microsoft
\WindowsApps\Notepad\notepad.exe
ペイント
C:\Users\ユーザー名\AppData\Local
\Microsoft\WindowsApps\mspaint.exe
