No.006
文字単位ではなく、mm単位で編集できるようにするには
2003/2007/2010/2013/2016/2019
Wordを編集するとき、既定では文字単位となっています。ご存じでしたか。
ルーラーの数字の「2」というのは 2文字 ということです。
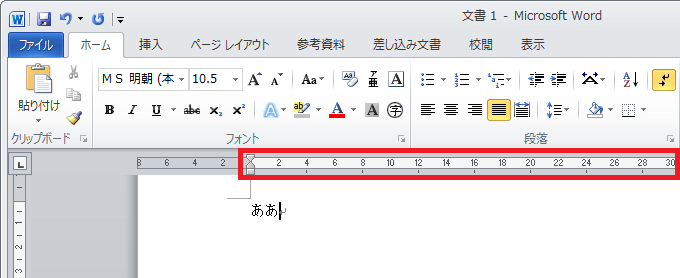
もしルーラーが表示されていない場合は、[表示]タブ - [表示]グループ - [ルーラー]チェック ボックス をオンにしてください。
さて本題、その編集単位を mm単位 にしたい、というお問い合わせです。
Word のオプション にその設定場所があります。
[ファイル]タブ - [オプション] をクリックし、[Word のオプション]ダイアログ ボックス を表示します。
[詳細設定] を選択、[表示] にある [使用する単位] が [ミリメートル(mm)] となっているのを確認し、その下にある [単位に文字幅を使用する]チェック ボックス をオフにします。
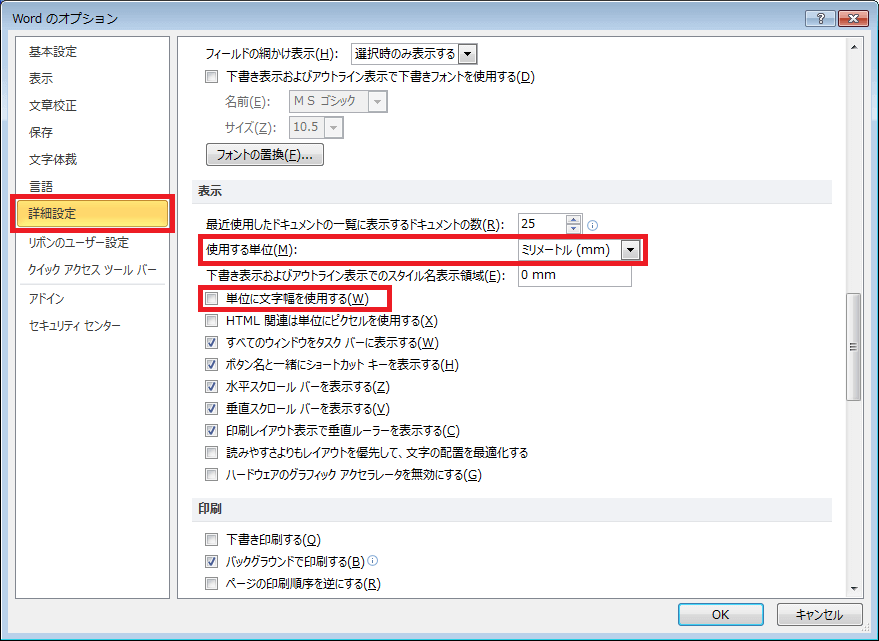
すると、ルーラーも初期の状態と変わりました。
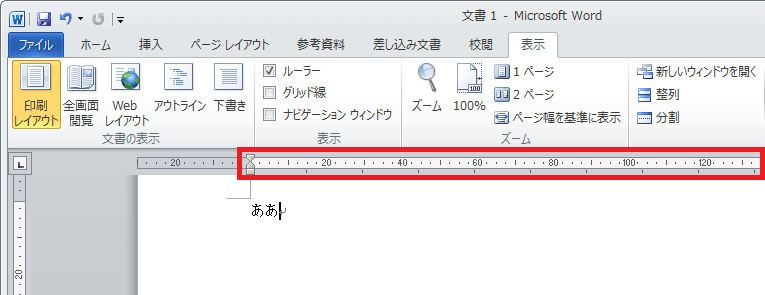
そうなると変わってくるところは、例えば [段落]ダイアログ ボックス の [インデント] の設定など、既定では「0字」と設定のところが、「0mm」となったりします。
特に位置をわかりやすく明確に指定しながら文書作成していきたいときなどに有効です。
[使用する単位] は、次の単位で設定することができます。
- インチ (in)
- センチメートル (cm)
- ミリメートル (mm)
- ポイント (pt)
- パイカ (pi)
[使用する単位] の既定は [ミリメートル (mm)] ですが、他の単位のを設定すると、先の [Word のオプション]ダイアログ ボックス の [単位に文字幅を使用する]チェック ボックス の設定がオン/オフにかかわらず、図形のサイズ設定などに反映します。
うまく利用してください。
Word2007では、
[Office]ボタン - [Word のオプション] をクリックし、[Word のオプション]ダイアログ ボックス を表示します。設定は上記に同じです。
Word2003では、
[ツール]メニュー - [オプション] をクリックし、[オプション]ダイアログ ボックス を表示します。
[全般]タブ で、[使用する単位] が [ミリメートル(mm)] となっているのを確認し、[文字単位での編集を可能にする]チェック ボックス を オフ にします。
