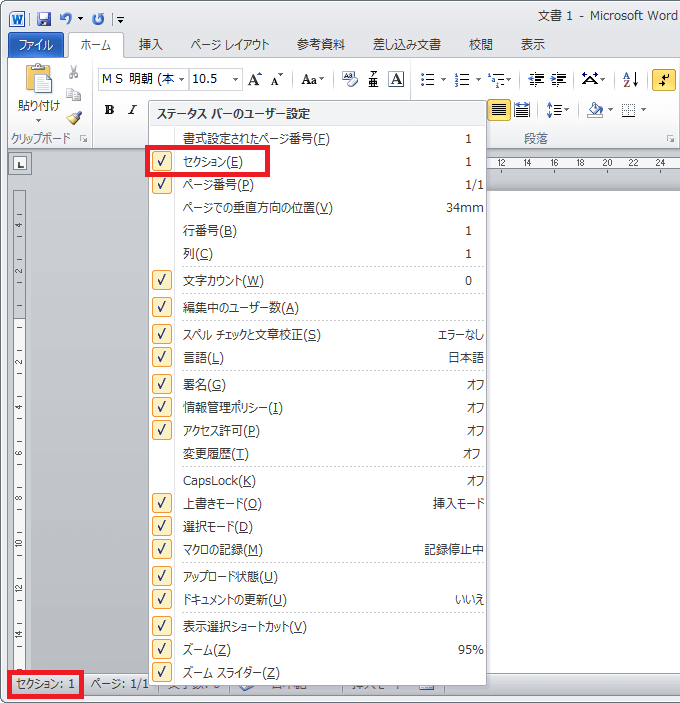No.008
ページ番号を先頭ページでない任意のページから1ページとしてふる
2003/2007/2010/2013
title="9 / 9" 書のはじめに表紙や目次があり、数ページ後からページ番号を表示し1ページとしてふりたい、というお問い合わせです。今回は、基本的な方法をご紹介します。
理解しておきたいことは、Wordでは[セクション区切り]を挿入することで、セクションごとでの違うページ設定などを行うことができます。
例えば、文書の1枚目2枚目はなにも表示せず、3枚目からページ番号を1ページとふる場合、2枚目の最後(3枚目の前)にセクション区切りを挿入します。
さて、操作の前に[ホーム]タブ-[段落]グループ-[編集記号の表示/非表示]ボタンをオンにして、編集記号が表示されるようにしておきましょう。スペースを打つなどすると、グレーの記号が表示されます。(今からの設定がわかりやすくなります。)
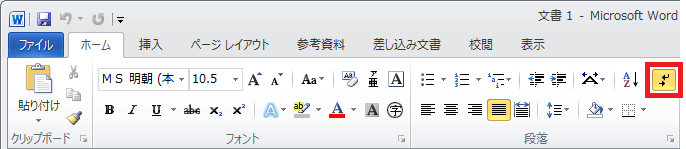
では、3枚目からページ番号を「1」とふる手順です。
- ページ番号をふりたい直前のページ(2枚目)の末尾にカーソルを置き、セクション区切りを挿入します。
セクション区切りの挿入は、[ページ レイアウト]タブ-[ページ設定]グループ-[区切り]をクリックし、[セクション区切り]の[次のページから開始]をクリックします。
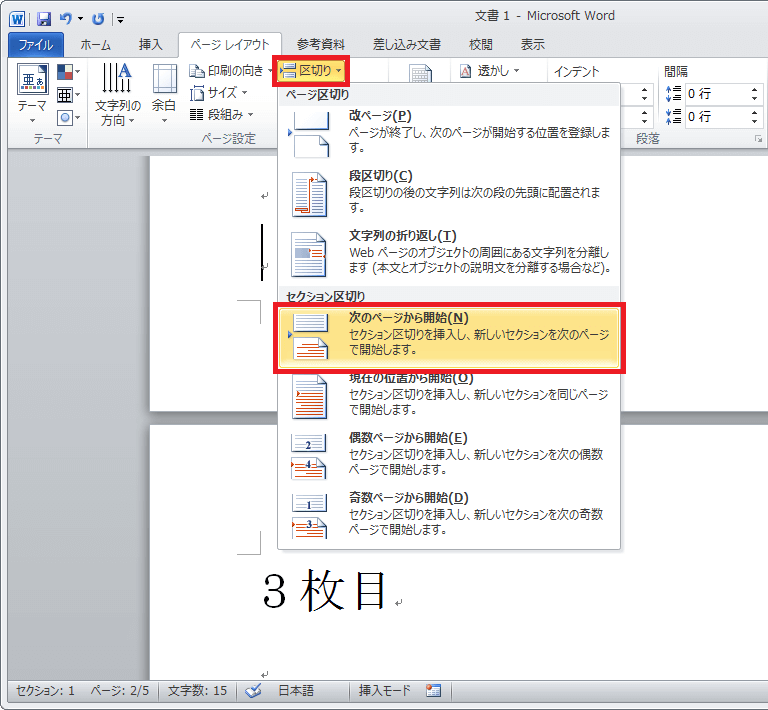
- カーソル位置に「セクション区切り(次のページから新しいセクション)」が挿入されます。このとき、次のページの先頭に1行入りますので削除しておきます。
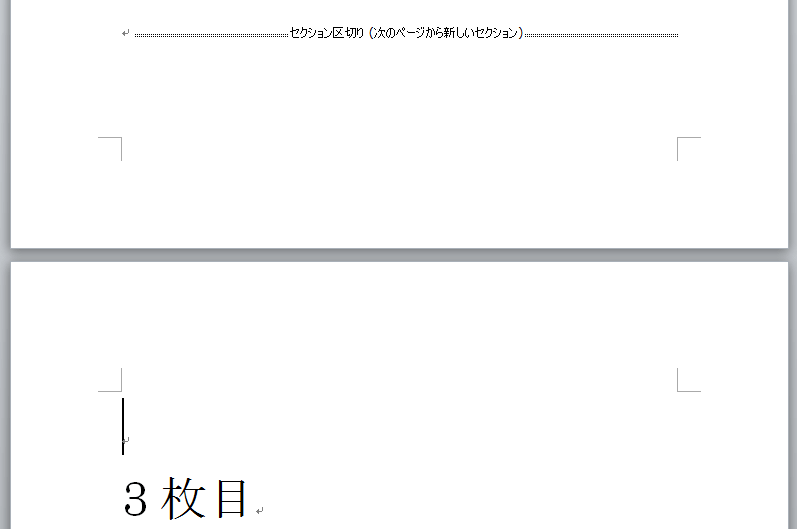
- ページ番号をふりたいページ(3枚目)の任意の位置にカーソルを置き、ページ番号を挿入します。
ページ番号は、[挿入]タブ-[ヘッダーとフッター]グループ-[ページ番号]をクリックして挿入します。
今回は、ページの上部(ヘッダー)にページ番号を入れます。
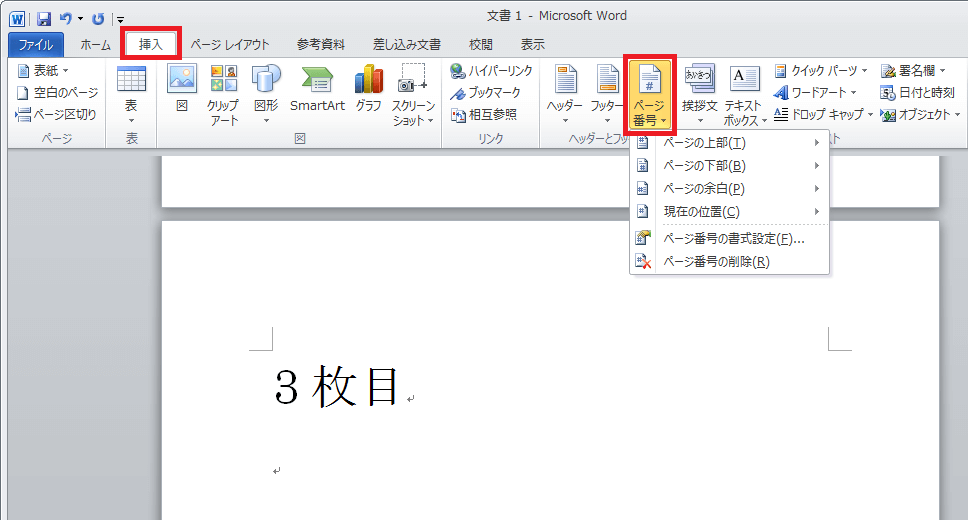
- ページ番号が挿入されると、ヘッダー/フッターの表示モードとなります。
ここで、次の3点を確認しましょう。
ページ番号は、1枚目から1、3枚目が3とふられていること。
セクション区切りにより、2枚目と3枚目でセクションが分かれていること、
3枚目の[ヘッダー -セクション2-]に[前と同じ]と表示されていること、
この[前と同じ]というのは、前のセクションと同じ設定ということです。
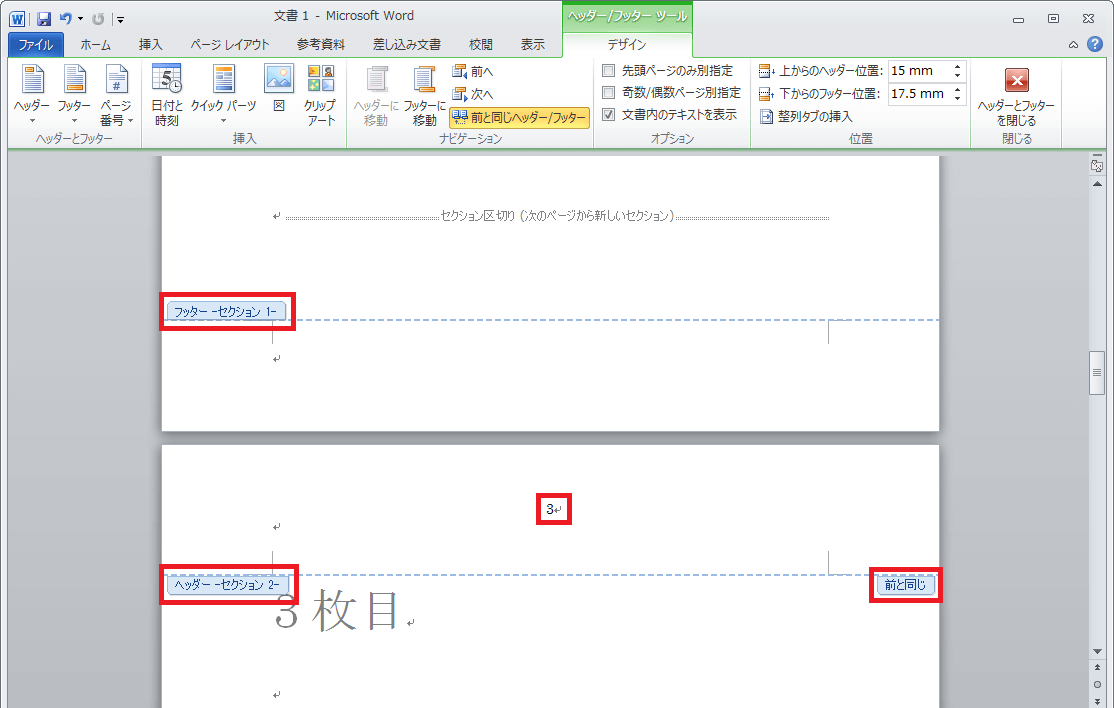
- 3枚目、[ヘッダー -セクション2-]にカーソルを置いている状態で、[ヘッダー/フッター ツール]-[デザイン]タブ-[ナビゲーション]グループの[前と同じヘッダー/フッター]ボタンをクリックしてオフにします。
これで[前と同じ]の表示がなくなり、前セクションと違う設定を行うことができるようになりました。
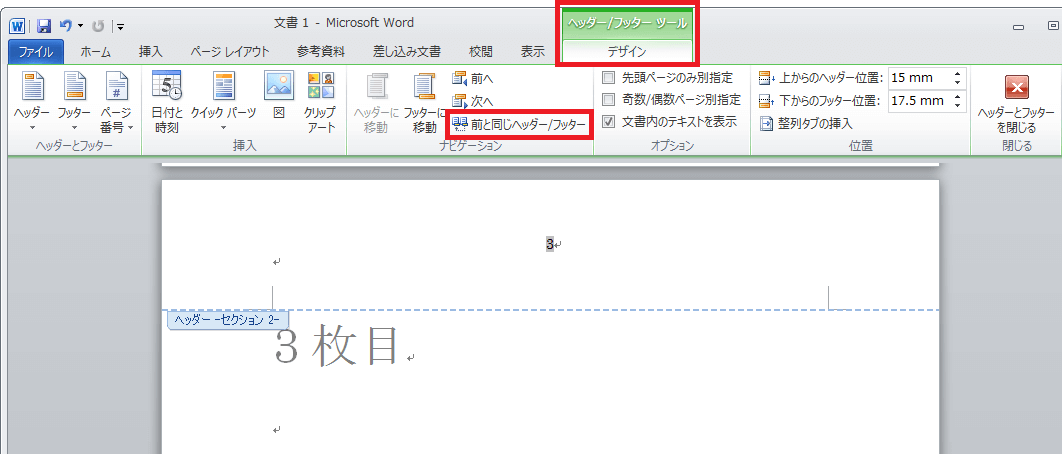
- ではスクロールして、1枚目または2枚目のページ番号のフィールドを選択、削除します。
これで、1枚目2枚目はページ番号がなくなり、3枚目は3となっています。 - 最後に、3枚目のページ番号の編集を行います。
[ヘッダー/フッター ツール]-[デザイン]タブ-[ヘッダーとフッター]グループの[ページ番号]より[ページ番号の書式設定]をクリックします。
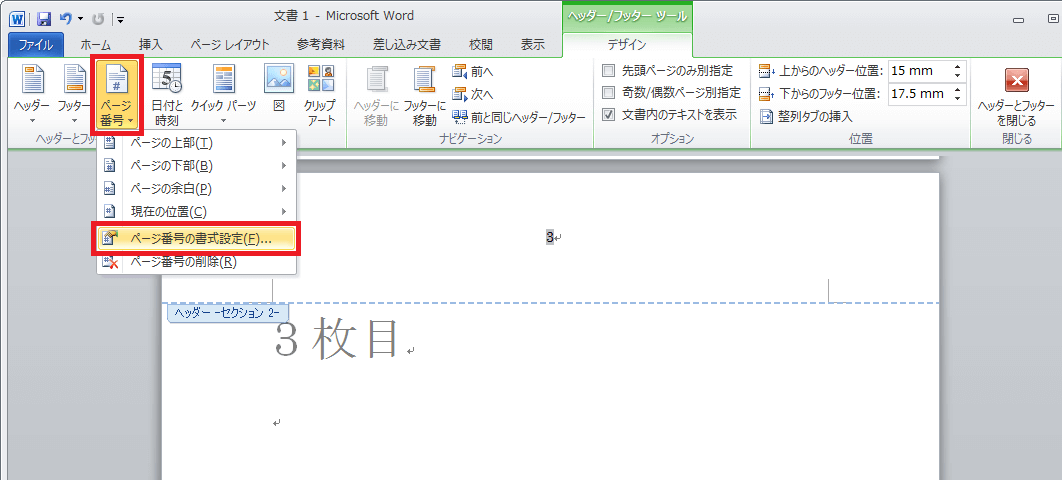
- 表示される[ページ番号の書式]ダイアログ ボックスの[連続番号]の[開始番号]を「1」に設定します。
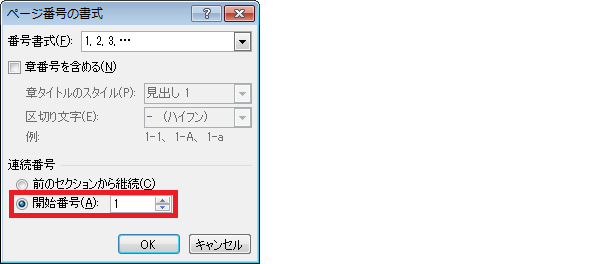
- これでページ番号が3枚目から「1」とふられました。
本文の領域をダブルクリックして、ヘッダー/フッターの表示モードから戻ります。
上記過程の6と7・8は、順序が逆でも大丈夫です。
過程が長かったですがポイントは、ページ番号を変則表示したい場合、今までと変えた設定にするページの直前にセクション区切りを入れてセクションで区分し、ヘッダーとフッターの表示にして[前と同じ]を消せば、そのセクションは前のセクションの設定を引き継がなくなり、今までとは違う設定を行うことができます。
Word2003では、
[セクション区切り]の挿入は、[挿入]メニュー-[改ページ]をクリックし、[改ページ]ダイアログ ボックスで指定します。
[ページ番号]の挿入は、[挿入]メニュー-[ページ番号]、ヘッダー/フッターの表示にするには、[表示]メニュー-[ヘッダーとフッター]をクリックします。
[前と同じ]を削除するには、[ヘッダーとフッター]ツールバーの[前と同じ]ボタンをオフにします。[ページ番号の書式設定]は、同じく[ヘッダーとフッター]ツールバーの[ページ番号の書式設定]をクリックします。
ヘルプmemo
<セクションの確認>
セクションの確認は、ステータス バーにセクションを表示するようにすると便利です。
ステータス バー上任意の位置で右クリックして、ステータス バーに表示する情報を指定することができます。
[セクション]にチェックを入れておくと、ステータス バーに現在カーソルのあるところが何セクションであるかを表示してくれます。