No.019
添付ファイルが閲覧モード(全画面閲覧表示、閲覧レイアウト表示)で開いてしまう
2003/2007/2010/2013
Wordの添付ファイルをOutlook上で別ウィンドウで開くときに、閲覧モード(全画面閲覧表示、閲覧レイアウト表示)で開いてしまうのを、印刷レイアウトで開くようにしたい、というお問い合わせです。
そもそも、Word2003から[閲覧レイアウト]という表示モードが登場、閲覧しやすい表示ということで登場しました。
その後、Word2007からは[全画面閲覧]と改良され、これはまさしく機能付きの全画面表示です。さらにWord2013では、ウィンドウ表示で全画面表示もできる[閲覧モード]となりました。
さて、添付ファイルを添付されたまま開くときに閲覧モードで開かないようにする設定です。バージョンごとでご案内します。
Word2013では、
閲覧モードの表示とならない設定が次の場所にあります。
[ファイル]タブ-[オプション]をクリックし、[Word のオプション]ダイアログ ボックスを表示します。
[基本設定]を選択、[起動時の設定]の[電子メールの添付ファイルや編集できないファイルを閲覧表示で開く]チェック ボックスをオフにします。
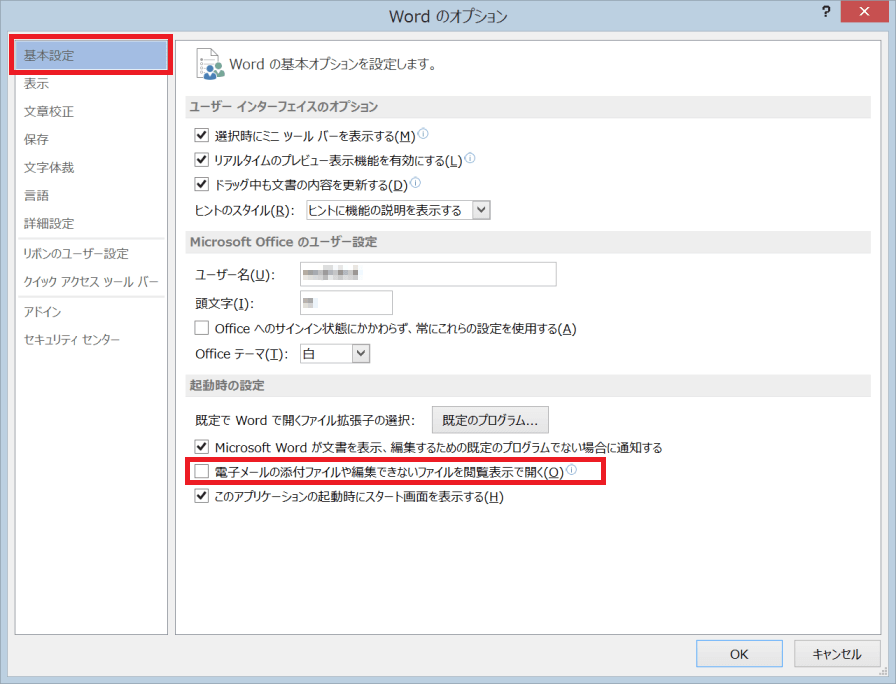
Word2010、Word2007では、
添付ファイルが画面いっぱいに閲覧表示となるため、戻るのが面倒で不評でしたね。
では、開かないようにする方法です。
添付ファイルを開き全画面閲覧表示で開いてくるとき、次のメッセージが表示されます。
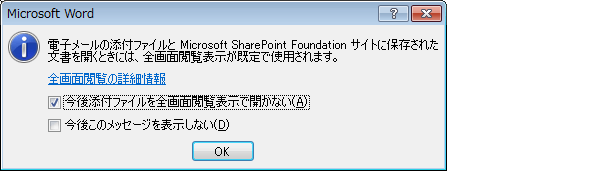
[今後添付ファイルを全画面閲覧で開かない]チェック ボックスをオンにして開くと、今後は印刷レイアウト表示で開くようになります。
この設定は、次の2つの設定と同期しています。
[ファイル]タブ-[オプション]をクリックし、[Word のオプション]ダイアログ ボックスを表示します。
[基本設定]を選択、[起動時の設定]の[電子メールの添付ファイルを全画面閲覧表示で開く]チェック ボックスをオフにします。
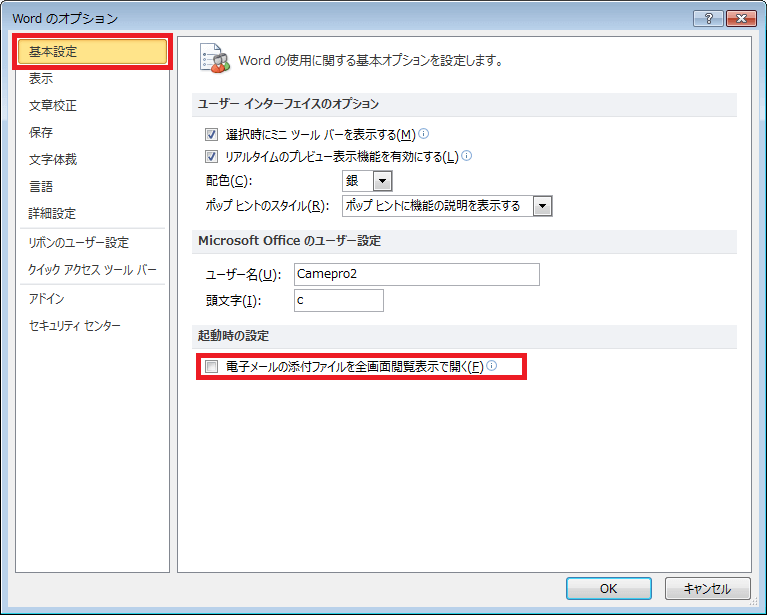
もう1つは、Wordを全画面閲覧表示で開き、右上の[表示オプション]をクリックし、[添付ファイルを全画面閲覧表示で開く]をクリックしてにチェックが付いた状態にします。
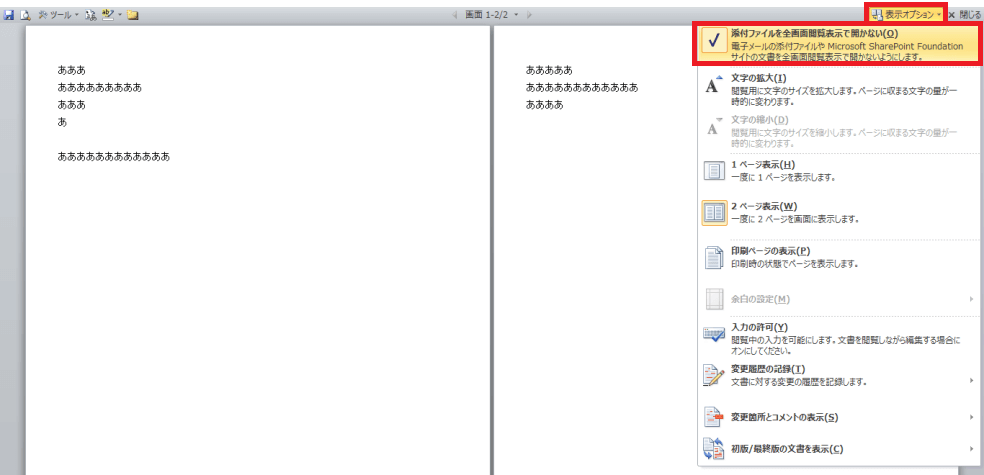
Word2007では、
[Office]ボタン-[Word のオプション]をクリックし、[Word のオプション]ダイアログ ボックスを表示します。その他設定は、Word2010に同じです。
Word2003では、
[ツール]メニュー-[オプション]をクリックし、[オプション]ダイアログ ボックスを表示します。[入力全般]タブの[閲覧レイアウトで起動する]チェック ボックスをオフにします。
