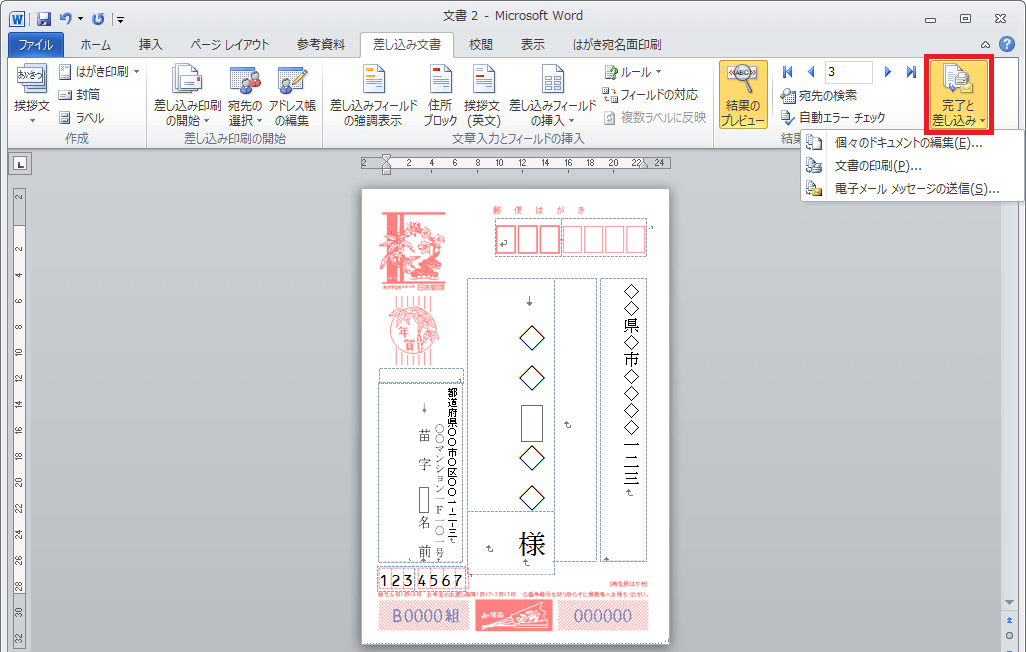No.015
はがき宛名印刷で宛名面を作成する
2003/2007/2010/2013
年賀状などをWordで簡単に作成することができます。今回ははがきの宛名面の作成方法です。
あらかじめ作成してあるExcelの住所録などを利用することもできますし、今から住所録を作成していくこともできます。
はがきの宛名面の作成、手順は次のとおりです。
- Wordを新規作成します。
- [差し込み文書]タブ-[作成]グループ-[はがき印刷]-[宛名面の作成]をクリックします。
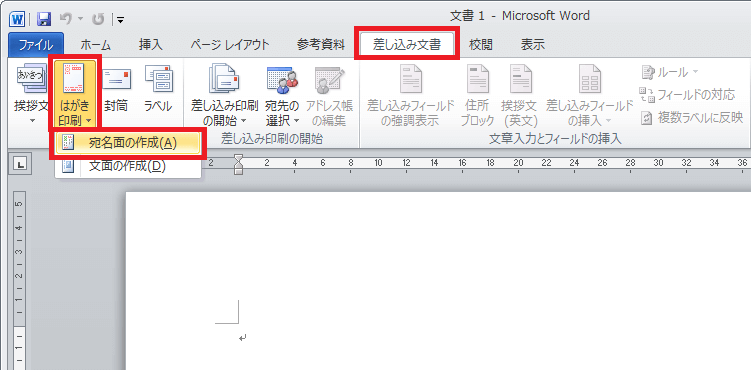
- [はがき宛名面作成ウィザード]が始まります。まずは[次へ]をクリックします。
- はがきの種類を選択して[次へ]をクリックします。
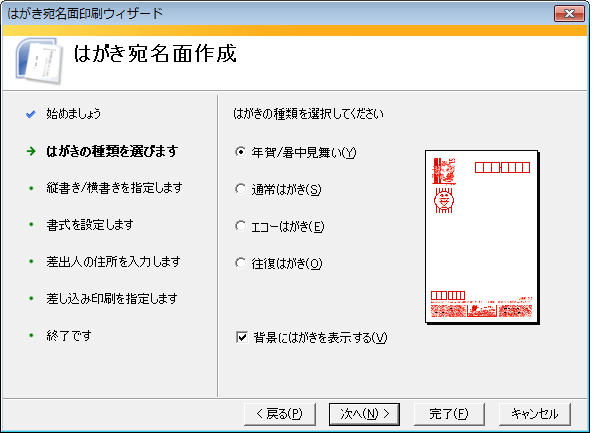
- はがきの様式、縦書きにするか横書きにするかを選択し[次へ]をクリックします。

- 書式のフォントなどを指定して[次へ]をクリックします。
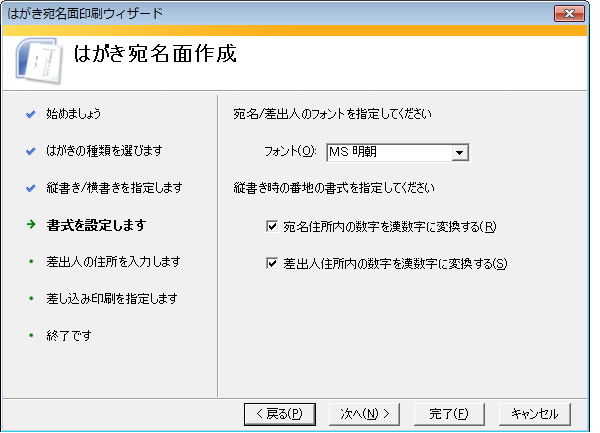
- 差出人を印刷する場合は情報を入力、しない場合は[差出人を印刷する]チェック ボックスをオフにして[次へ]をクリックします。
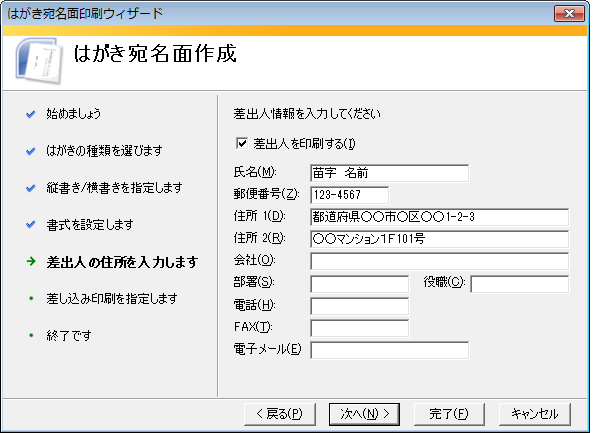
- 最後に差し込み印刷、住所録の設定を行います。
今から住所録を作成する場合は、[標準の住所録ファイル]オプションを選択して[ファイルの種類]を指定します。
住所録ファイルが既にある場合は、[既存の住所録ファイル]オプションを選択し、[参照]ボタンをクリックしてファイルを指定します。
住所ははがきに直接入力するなどの場合、[使用しない]を指定します。
下部の敬称について設定し、[次へ]、そして[完了]をクリックします。
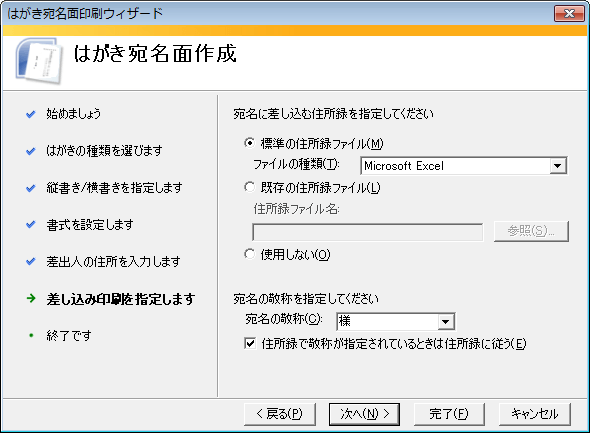
- 8で差し込む住所録のファイルの種類をExcelにした場合は、[テーブルの選択]ダイアログ ボックスでシートを指定します。
今から住所録を作成する場合は、[Sheet1$]など、シート名を指定します。

- 以上で、完成した宛名面が表示されます。
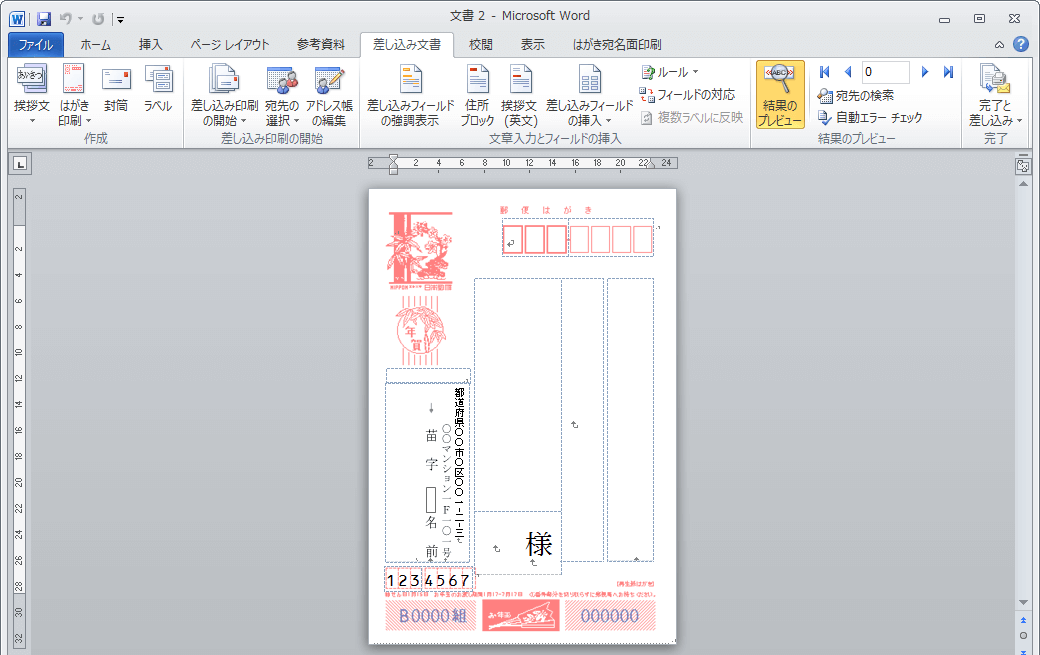
- 作成された宛名面は新規ファイルでできあがっていますので、必要に応じて保存しましょう。
では、宛名面を作成したファイルを開いて、後から住所録を表示し編集していきましょう。
- [差し込み文書]タブ-[差し込み印刷の開始]グループ-[アドレス帳の編集]をクリックします。

- [差し込み印刷の宛先]ダイアログ ボックスの右下、[データソース]で表示されたアドレス帳のファイルを選択し、[編集]ボタンをクリックします。
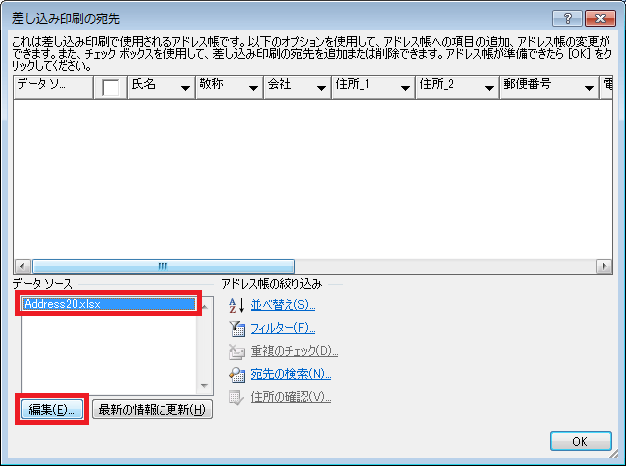
- 表示される[データソースの編集]ダイアログ ボックスで編集することができます。
左下[新しいエントリ]ボタンをクリックして複数件登録することができ、保存すると、先の[差し込み印刷の宛先]ダイアログ ボックスに反映します。

- [差し込み文書]タブ-[結果のプレビュー]グループ-[結果のプレビュー]ボタンをオンにし、差し込まれた複数件の住所データを表示することができます。
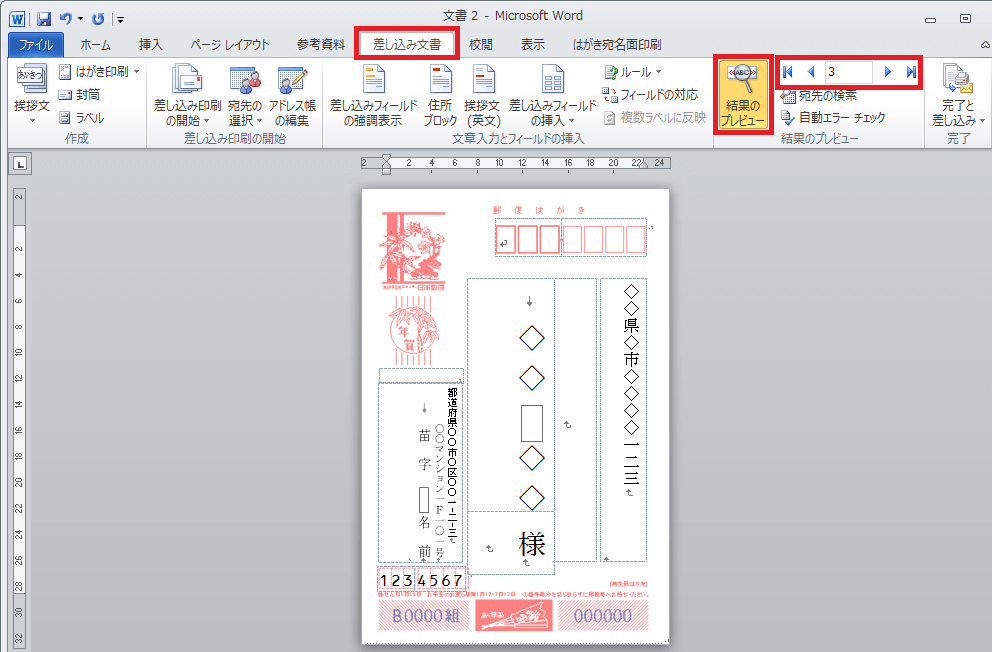
データソース(アドレス帳)の編集は、直接ファイルを開いて編集することもできます。
既定では、データソースは次の場所にできあがります。(ドキュメント配下の[My Data Sources]フォルダー内)
C:¥Users¥ユーザー¥Documents¥My Data Sources
データソースの場所を移動した場合は、[差し込み文書]タブ-[差し込み印刷の開始]グループ-[宛先の選択]-[既存のリストを使用]より、指定し直します。
Word2007では、
Wordを新規作成し、[差し込み文書]タブ-[作成]グループ-[はがき]ボタンをクリックします。
[はがき印刷]ダイアログ ボックスで、[宛名面の作成]を選択すると、[はがき宛名印刷 ウィザード]が表示されます。あとの設定は基本的に同じです。
Word2007でのアドレス帳ファイルは、ドキュメント配下の[My Data Sources]フォルダーに、"Address"というファイル名で保存されます。
Word2003では、
Wordを新規作成し、[ツール]メニュー-[はがきと差し込み印刷]-[はがき印刷]をクリックします。その後は基本的に同じです。
後からの編集は[はがき宛名印刷]ツールバーを使用します。
Word2003でのアドレス帳ファイルは、Word2007と同様です。
ヘルプmemo
<差し込み文書の印刷>
差し込み印刷とは、決まった位置に、リスト(今回はアドレス帳)のデータを1件ずつ切り替えて表示する機能です。
差し込まれた複数のデータを印刷するには、[差し込み文書]タブ-[完了]グループ-[完了と差し込み]ボタンより行います。ボタンから表示される3つのコマンドは、それぞれ次のような動作となります。
- 個々のドキュメントの編集 …差し込まれた件数分のページが別の新規ファイルで作成されるので、データによって違う編集を行うことができる
- 文書の印刷 …差し込まれた件数分の印刷がプリンターに送られる(すぐに印刷)
- 電子メール メッセージの送信 …差し込まれた件数分のデータがメールで送信される