No.005
アウトライン表示の使い方を教えて
2003/2007/2010/2013/2016/2019
Wordで通常編集するときは、既定の [印刷レイアウト] の表示モードです。
[表示]タブ の一番左 [文書の表示]グループ では、表示モードを切り替えることができますが、[アウトライン] 表示は、いったいどういうメリットがあり、どのようなときに使用するのでしょうか。
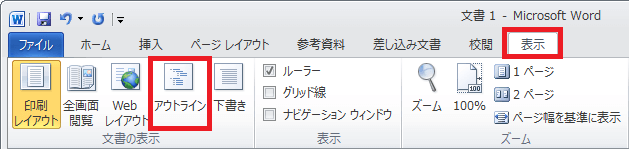
数段落ただ平打ちした文字列の文書を、アウトラインで開くと、下図のように、段落ごとに箇条書きのような印が付いています。
そしてリボンは、[アウトライン]タブ という専用のタブ表示となります。
[アウトライン ツール]グループ の[アウトライン レベル]ボックス には [本文] と入っていることを確認しておきます。
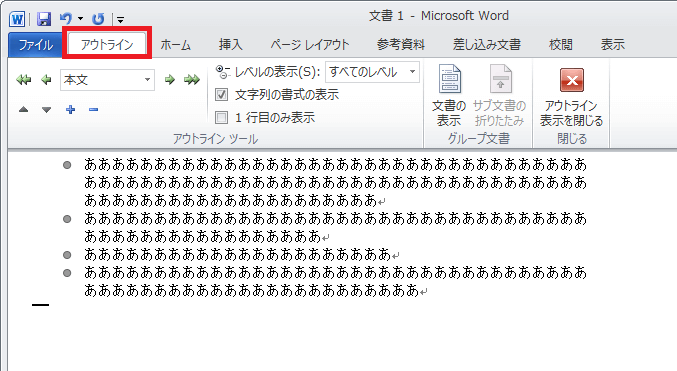
アウトライン表示は、段落書式の [見出し]スタイル を使用した、比較的長文の文書を作成するときに、便利に操作ができるようになっています。
では例えば、次のような文書を印刷レイアウトで作成したとします。
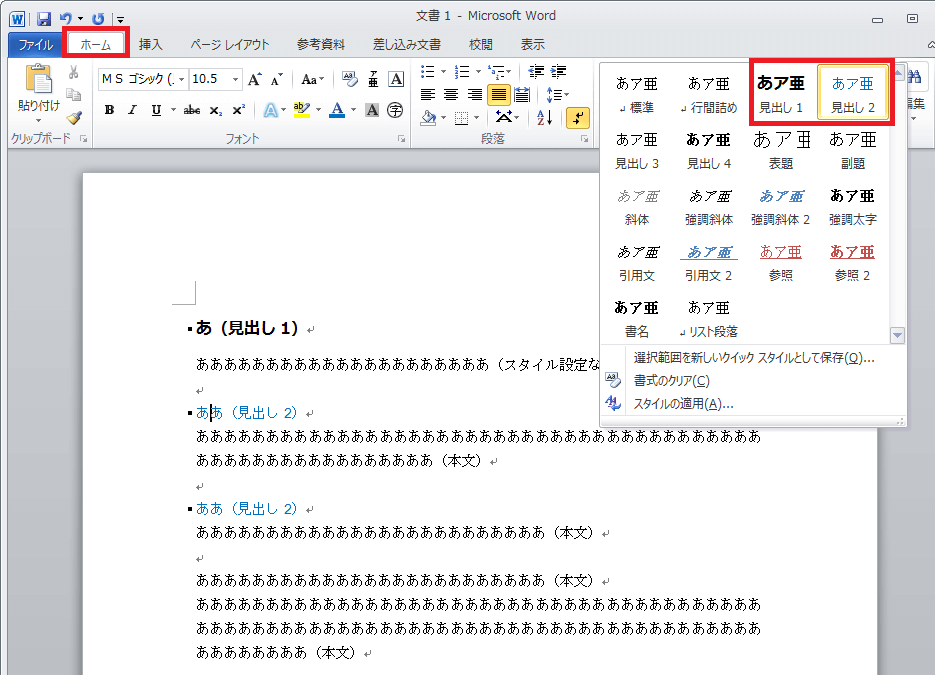
1行目の段落を選択して、[ホーム]タブ - [スタイル]グループ の [スタイル] より [見出し1] を指定しています。(見出し設定後書式変更)
見出しは、全部で9段階用意されており、マニュアルなど長文の文書では、「第1章」などと、順序立てて記述していくにおいて欠かせないものです。
さて、上図の印刷レイアウト表示からアウトライン表示に切り替えると、次のような表示となります。
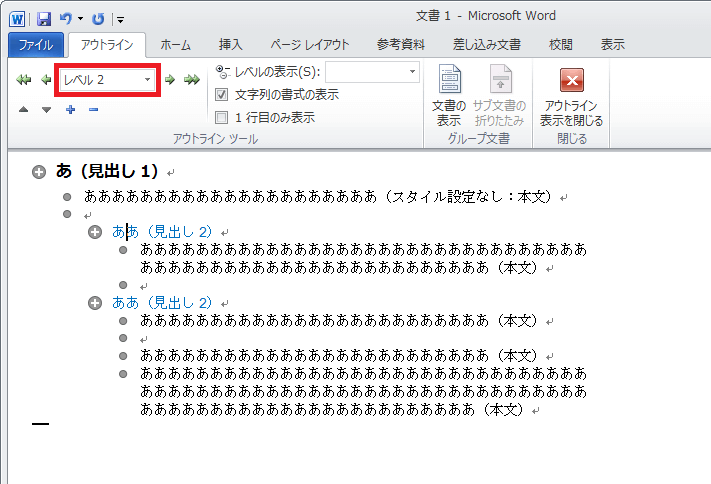
アウトラインのレベルは、スタイルの見出しと対応しており、9レベルあります。
上図では、見出し2の段落を選択し、[アウトライン レベル]ボックス には [レベル2] と入っています。
アウトライン表示では、段落を選択し、[アウトライン ツール]グループ のボタンなどでレベルを簡単に上げ下げできるほか、段落前に箇条書きのように表示されている●をクリックすると、段落単位で簡単に選択でき、ドラッグするだけで段落をまとめて移動することができます。
また、本文を折りたたんだり、[レベルの表示]ボックス でレベルを指定すると、そのレベル以上の表示となり、文書全体を見渡して構成の確認をすることができます。(下図)
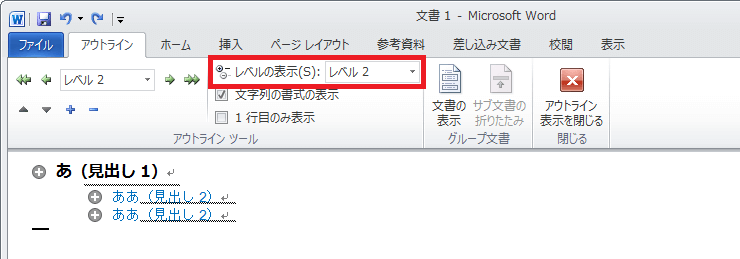
長文作成の際は、是非使用してみてください。
