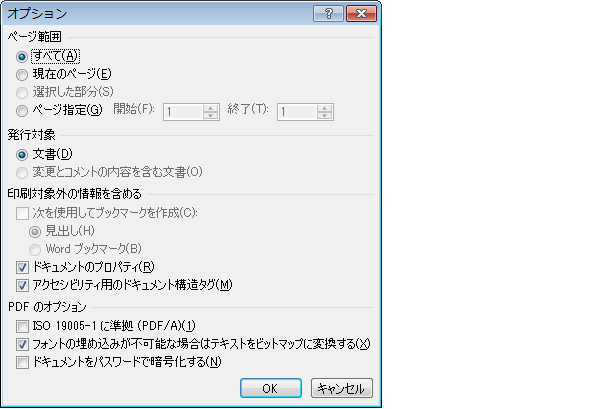No.009
文書をPDFで保存する
2007/2010/2013
Wordで作成した文書をPDFに保存することは、Word2007より、他のソフトを借りずWordだけでできるようになりました。
まず文書は用意して、次の手順でPDF化することができます。
結局同じなのですが、[ファイル]タブのコマンドに2つの方法があります。
<方法1. 名前を付けて保存>
- ショートカット キー「F12」、または[ファイル]タブ-[名前を付けて保存]をクリックします。
- [名前を付けて保存]ダイアログ ボックスの[ファイルの種類]をクリックし、保存形式の一覧より[PDF(*.pdf)]を指定します。
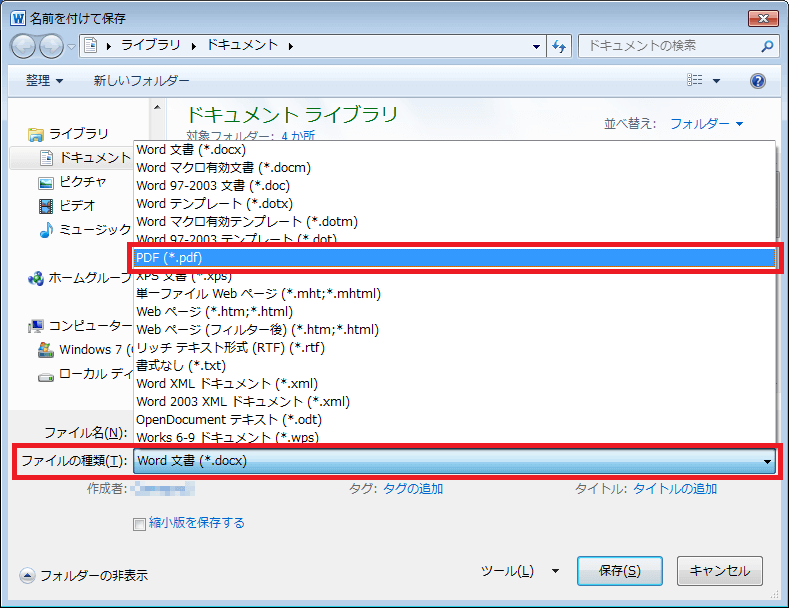
- ダイアログ ボックスの設定が加わり、保存場所とファイル名などを指定して[保存]をクリックします。
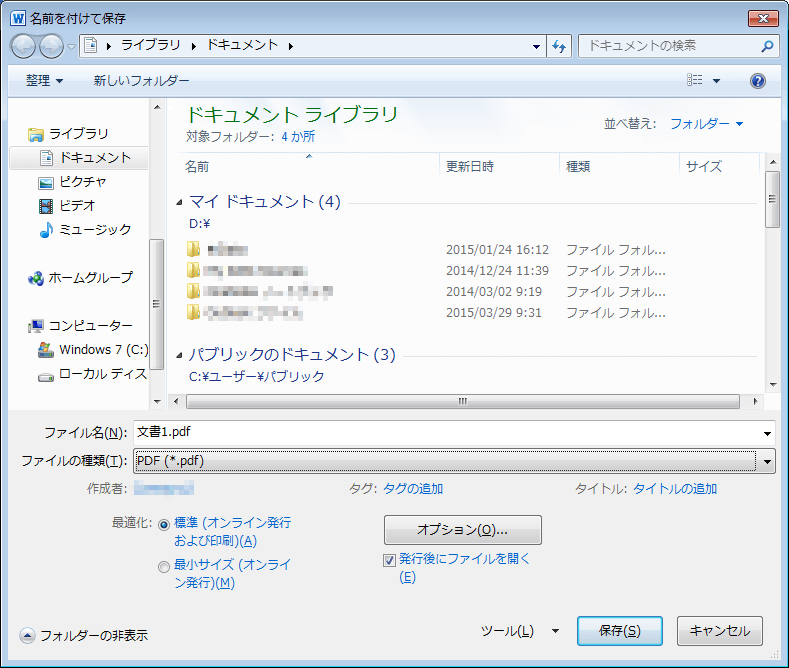
<方法2. エクスポート(保存と送信)>
- [ファイル]タブ-[エクスポート](Word2013)または[保存と送信](Word2010)をクリックします。
- [PDF/XPS ドキュメントの作成]をダブルクリック、または選択して右にある[PDF/XPS の作成]ボタンをクリックします。

- [PDF または XPS 形式で発行]ダイアログ ボックスが表示されますので、保存場所とファイル名などを指定して[発行]をクリックします。
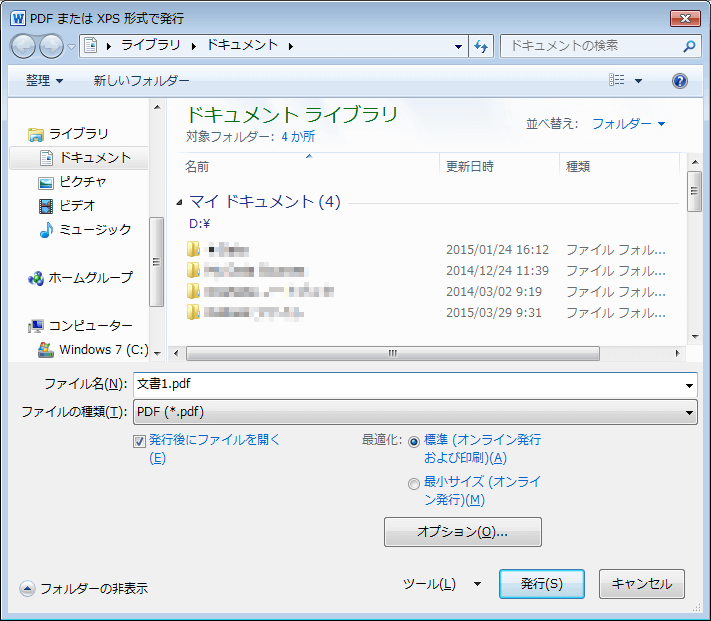
できあがったPDFファイルは編集できません。
内容を変更したい場合は、元の文書を開いて編集し、再度同じ名前のPDFファイルで上書き保存します。
Word2007では、
まずはPDFで保存ができるように、マイクロソフトのアドインをインストールする必要があります。詳しくはマイクロソフトのサイト、「ワード 2007 やエクセル 2007 のファイルを PDF 形式に変換するには?」をご覧ください。
方法1は[Office]ボタン-[名前を付けて保存]、方法2は[Office]ボタン-[名前を付けて保存]-[PDF または XPS]をクリックします。
あとの設定は同じです。
ヘルプmemo
<PDFのオプション>
PDFで保存を行うときのダイアログ ボックスで、[最適化]で[最小サイズ]オプションを選択すると、少しだけファイルサイズが小さくできます。
また、[オプション]ボタンをクリックすると、PDF化するページ範囲などを指定できます。