No.013
編集するときにグリッド線とガイドを表示する、そして使い方
2003/2007/2010/2013
PowerPointのスライド上に配置されるテキスト文字、画像ファイル、図形などすべてがオブジェクトです。
オブジェクトを配置することでスライドを作成するわけですが、やはり、美しく早くできあがるといいですね。
そこで、オブジェクトの配置に役立つ、「グリッドとガイド」という機能があります。
その表示方法と操作性を確認していきましょう。
表示方法は、[表示]タブ-[表示]グループの[グリッド線]、[ガイド]チェック ボックスをそれぞれオンにします。
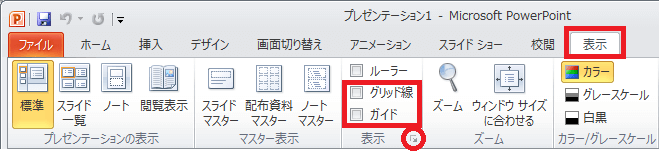
<グリッド線>
グリッド線はスライド一面に表示される点、ガイドははじめ中央に十字に表示される線です。
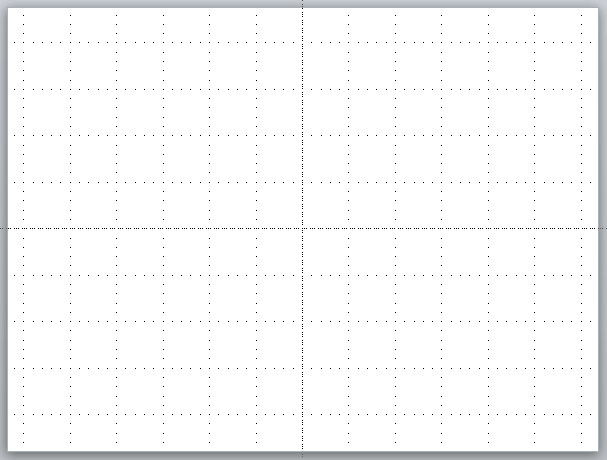
グリッドは点で表示されていますが、各点を結んだ方眼を考えてください。
既定では、オブジェクトはグリッドの交点に配置されるようになっています。
図形などをゆっくりドラッグして移動したときに、ある一定間隔で配置されるのはグリッドの間隔です。グリッドにより、配置や整列がしやすくなっています。
グリッドの交点でない微妙な位置に配置したいときは、「Alt」を押しながら移動すると、グリッドをはずして配置できるようになっています。
また、[表示]タブ-[表示]グループのダイアログ ボックス起動ツール(上図赤○)をクリックして、[グリッドとガイド]ダイアログ ボックスを表示すると、[位置合わせ]で[描画オブジェクトをグリッド線に合わせる]チェック ボックスをオフにしてグリッドに合わせないようにしたり、グリッドの間隔を指定できたりします。
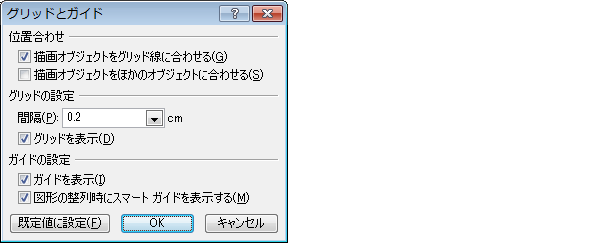
<ガイド>
さて、中央十字に表示されるガイドですが、ドラッグすると移動することができますね。
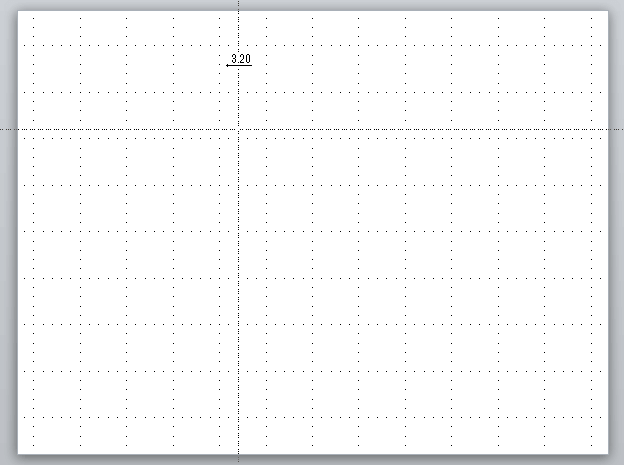
ガイドを移動すると、全スライドで同じ位置にガイドが表示されますので、複数スライドでオブジェクトを合わせることができ、大変役立ちます。
PoewrPoint2007では、
[グリッド線]はPoewrPoint2010と同じです。
[ガイド]は、[ホーム]タブ-[配置]グループ-[配置]ボタン-[配置]-[グリッドの設定]をクリックします。
表示された[グリッドとガイド]ダイアログ ボックスで[ガイドを表示]オンにします。
PoewrPoint2003では、
グリッドは、[標準]ツールバー-[グリッドの表示/非表示]ボタンがあり、オン/オフで表示設定できます。
ガイドは、[表示]メニュー-[グリッドとガイド]をクリックすると、[グリッドとガイド]ダイアログ ボックスが表示されます。後の設定は同じです。
