No.004
すべてのスライドに統一してロゴを表示したい
2003/2007/2010/2013/2016/2019
よく企業のプレゼンなどで、左上や右上に会社のロゴマークが毎回のスライドに表示されているということがあります。
ズレずに必ず定位置に表示されると、とても統一感、清潔感が感じられるものです。
今回は、スライドに統一した設定を行う方法をご紹介します。
PowerPointには、[標準] や [スライド一覧] などの表示モードがありますが、それとは別の表示で「スライド マスター」という、プレゼンテーションに統一した書式や配置を設定するスライド画面の表示があります。
スライド マスターに設定すると、画像の配置をはじめ、全スライドで同じ書式や配置設定となり、大変効率的に編集することができます。
スライド マスターの表示は、[表示]タブ - [マスター表示]グループ - [スライド マスター] をクリックします。
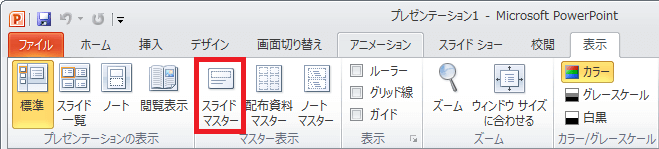
スライド マスターは、専用の [スライド マスター]タブ で開きます。
左側縦に、全体を統括している一番上にある大きなスライド マスターと、その配下に少し小さい各レイアウト分のスライド マスターが表示されます。
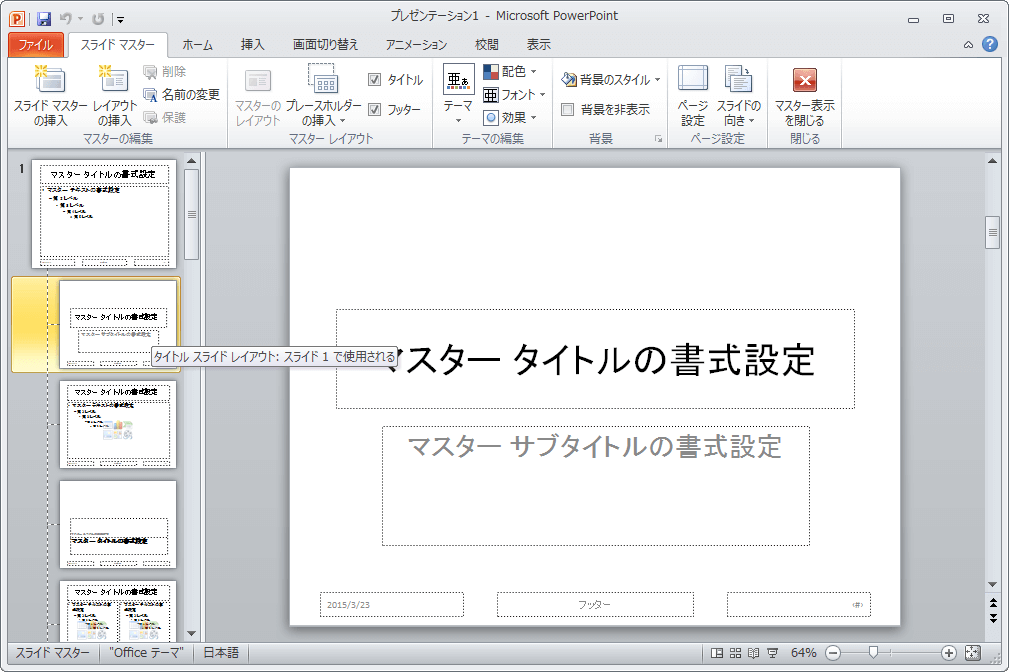
大きなスライド マスターを編集すると、基本的に、配下にある各レイアウト用のマスターの同じ場所に反映します。
しかし先に小さいレイアウト用のマスターを編集してしまうと、大きいマスターを編集したときに反映しないことがあります。
したがって、マスターを編集するときは、共通する設定を大きなスライド マスターで行ってから、小さなスライド マスターの編集へと移るのがいいでしょう。
スライドがどのレイアウトを使用しているかわからない場合は、左の縦に並んでいるマスター上にマウス ポインターをポイントしてみてください。
レイアウト名と「スライド 1 で使用される」や「どのスライドにも使用されない」などのヒントが表示されます。
さて、スライド マスターでの編集は、各タブで通常の編集とまったく同じようにできます。
会社のロゴマーク(画像ファイル)をすべてのスライドの左上に見せたいということであれば、一番上の大きいマスターにその画像ファイルを挿入してみましょう。
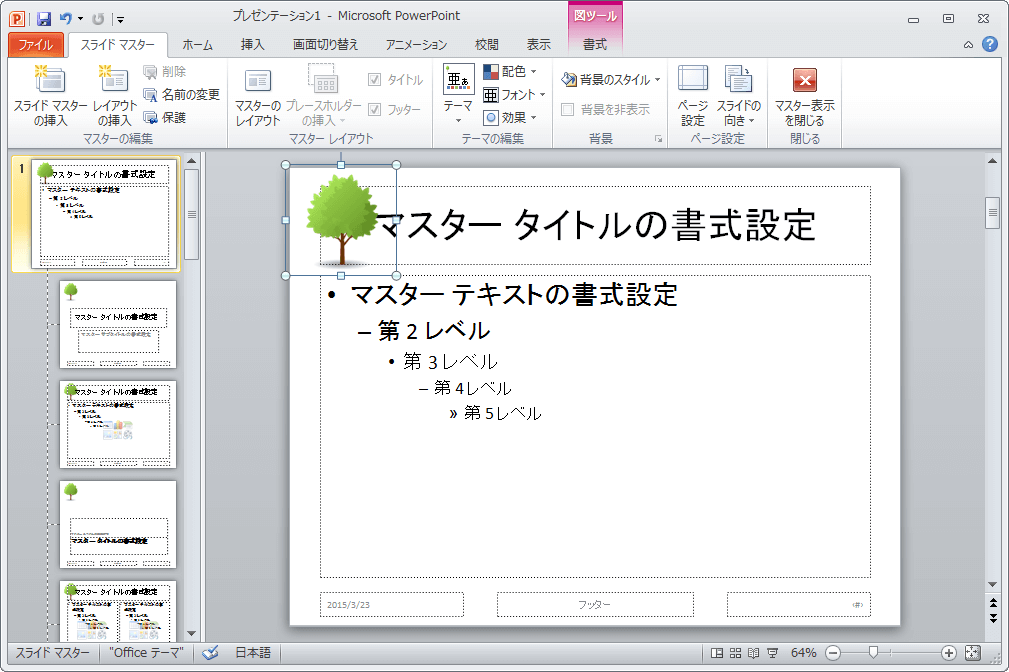
大きいマスターに画像ファイルを挿入したのに、必要なレイアウトのマスターに画像が入らなかった場合は、個別にそのレイアウトのマスターに画像ファイルを挿入します。
このとき、配置した大きいマスターの画像をコピー/貼り付けすると、まったく同じ位置に貼り付きます。
ここでマスターの動作を確認してみましょう。
一番上の大きいマスターに挿入した画像は、小さいレイアウトのマスターで選択できません。もちろん、通常のスライドからも選択できません。
つまり、挿入したマスターでのみ編集でき、別のレイアウトのマスターや通常のスライドからは操作できないです。
通常のスライドから編集できないということは、画像が不意に移動されてしまうこともないので安心です。
マスターで設定するものは、固定的に表示するようなものとなります。
スライド マスターの編集が終わったら、[スライド マスター]タブ - [閉じる]グループ - [マスター表示を閉じる] をクリックするか、ステータス バー右の小さい [標準]ボタン や [表示]タブ - [プレゼンテーションの表示]グループ のボタンをクリックして、通常編集の表示モードに戻ります。
PoewrPoint2003では、
スライド マスタの表示は、[表示]メニュー - [マスタ] - [スライド マスタ] をクリックします。
