No.003
1ページに複数枚のスライドを印刷する
2003/2007/2010/2013/2016/2019
資料として印刷することも多いプレゼンテーション。
スライドをA4の用紙に印刷するときに、1枚の用紙に2枚のスライドを印刷するケースがよく見受けられます。
エコという意味もありますが、1ページに複数のスライドを印刷することで、効率よく流れを把握して見ていただくことができます。
PowerPoint でスライドを印刷するとき、既定では(そのまま印刷すれば)1枚の用紙に1枚のスライドの設定となっています。
その設定は [ファイル]タブ - [印刷] を選択した、印刷設定画面の [印刷レイアウト] が [フル ページ サイズのスライド] となっているところです。
1ページに複数枚のスライドを印刷する場合、次の2つの方法で可能となります。 PowerPoint の印刷設定を 配布資料 にして印刷するか、接続されているプリンターの設定を利用するかです。
<方法1. 配布資料で印刷>
印刷設定の [フル ページ サイズのスライド] となっているところをクリックすると、さまざまな印刷パターンに設定変更することができます。
[配布資料] は、1枚の用紙にスライドを1枚から9枚までの9パターンで印刷できるようになっています。
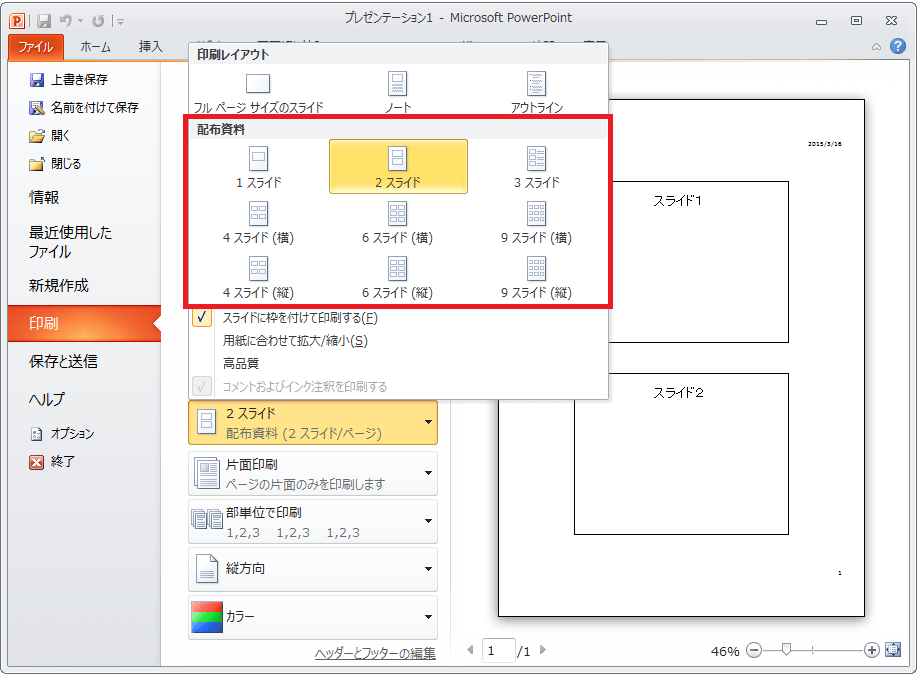
<2. プリンター設定の利用>
もう1つの方法は、PowerPoint では既定の [フル ページ サイズのスライド] の印刷設定(1ページに1枚のスライド)のままで、設置されているプリンター(複合機)の機能により、プリンター側で「2アップ」や「集約」など(プリンターによって用語が違います)の設定があれば、1枚の用紙に複数スライドの印刷を行うこともできます。
設定場所は、印刷設定画面の [プリンターのプロパティ] をクリックし、表示される通常お使いのプリンタのプロパティ画面で設定します。
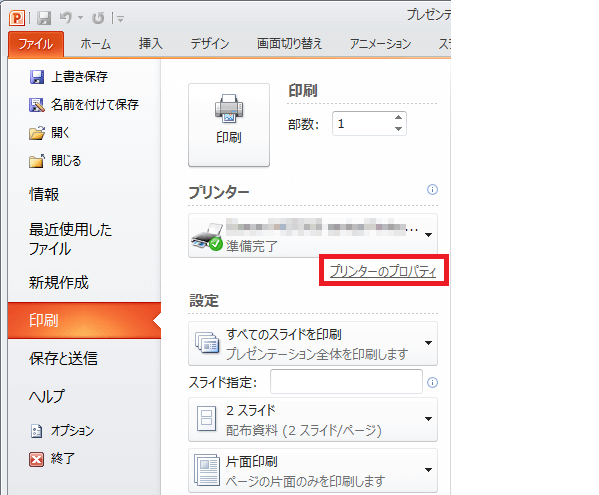
プリンターによっては、設定がない場合もあります。
PowerPoint2007 での配布資料印刷は、
[Office]ボタン - [印刷] をクリックし、[印刷]ダイアログ ボックス を表示します。
[印刷対象] を [配布資料] の設定にし、右にある [1ページあたりのスライド数] を設定します。
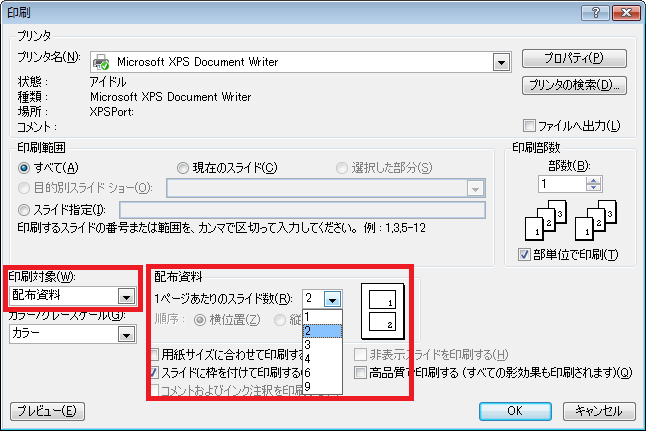
PowerPoint2003 では、
[ファイル]メニュー - [印刷] をクリックして [印刷]ダイアログ ボックス を表示し、設定はPowerPoint2007と同じです。
