No.006
ファイルにパスワードを設定する
2003/2007/2010/2013/2016/2019
セキュリティには最善の注意を払って対処したいものです。
Word、ExcelとともにPowerPointでもファイルを開くときのパスワード設定ができるようになっており、設定するとファイルは暗号化されますので、メールに添付するときなどに有効です。
では、PoewrPointのパスワード設定方法です。
[名前を付けて保存]ダイアログ ボックス での設定と、[プレゼンテーションの保護] からの設定との2つの方法がありますが、設定後の動作は同じです。
<方法1. 名前を付けて保存>
- ショートカット キー「F12」、または [ファイル]タブ - [名前を付けて保存] をクリックします。
- [名前を付けて保存]ダイアログ ボックス の右下 [ツール] - [全般オプション] をクリックします。
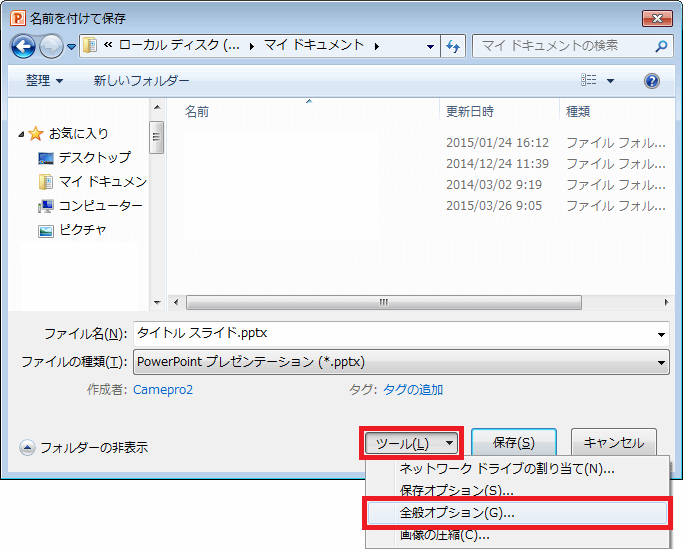
- [全般オプション]ダイアログ ボックス の [読み込みパスワード]ボックス にパスワードとなる文字の設定を行います。
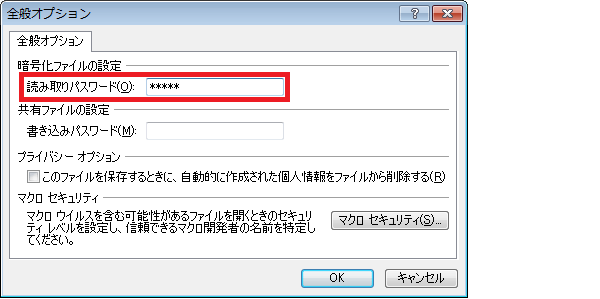
- [パスワードの確認]ダイアログ ボックス が表示されますので、再度同じパスワードを入力して [OK] をクリックします。
<方法1. プレゼンテーションの保護>
- [ファイル]タブ - [情報] をクリックします。
- [プレゼンテーションの保護]ボタン - [パスワードを使用して暗号化] をクリックします。
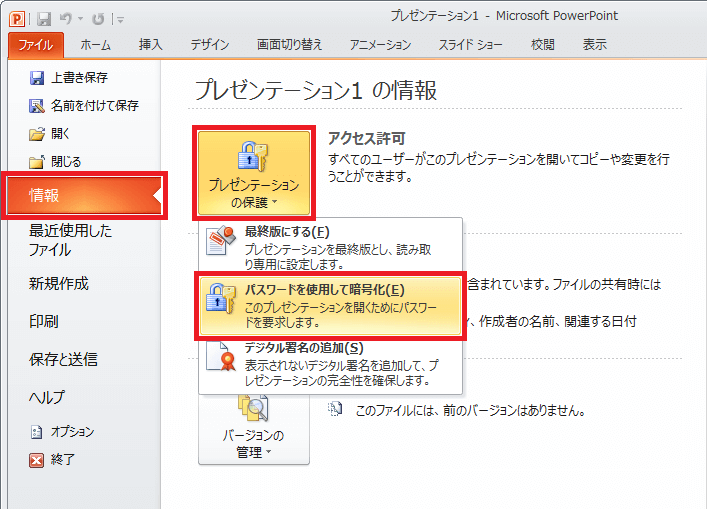
- [ドキュメントの暗号化]ダイアログ ボックス の [パスワード]ボックス にパスワードとなる文字の設定を行います。

- [パスワードの確認]ダイアログ ボックス が表示されますので、再度同じパスワードを入力して [OK] をクリックします。
PowerPoint2007では、
方法1は、[Office]ボタン - [名前を付けて保存] をクリックします。
方法2は、[Office]ボタン - [配布準備] - [ドキュメントの暗号化] をクリックします。
それぞれ、設定は上記に同じです。
PowerPoint2003では、
方法1のみで、[ファイル]メニュー - [名前を付けて保存] をクリックします。
ヘルプmemo
<読み取りパスワードと書き込みパスワード>
[名前を付けて保存]ダイアログ ボックス には、[読み取りパスワード] と [書き込みパスワード] の2種類のパスワード設定があります。
[読み取りパスワード] は、ファイルを開くときに求められるパスワードのことですので、
パスワードを知らないと開くことはできません。
[書き込みパスワード] を設定すると、プレゼンテーション起動時に [パスワード]ダイアログ ボックス が表示され、[読み取り専用]ボタン をクリックすると、パスワードを知らなくてもファイルを開くことができます。
つまり、パスワードを知っていた場合は上書き編集できる状態で開ける、パスワードを知らなかった場合は読み取り専用で開ける(上書き編集できない)、ということなのです。

