No.007
スライドの印刷サイズをできるだけ大きくしたい
2003/2007/2010/2013
スライドを印刷するときに、できれば用紙全体、せめて用紙ぎりぎりまでスライドのサイズを大きく印刷したい、というお問い合わせです。
しかしながら、PowerPointには余白の設定がありませんので、実はなかなか難しい問題なのです。
とりあえず、すぐにできることを2つご案内いたします。
印刷の設定とスライドのサイズ(ページ設定)の設定です。
<印刷の設定>
[ファイル]タブ-[印刷]を選択し、印刷設定の[用紙に合わせて拡大/縮小]をクリックして調整します。
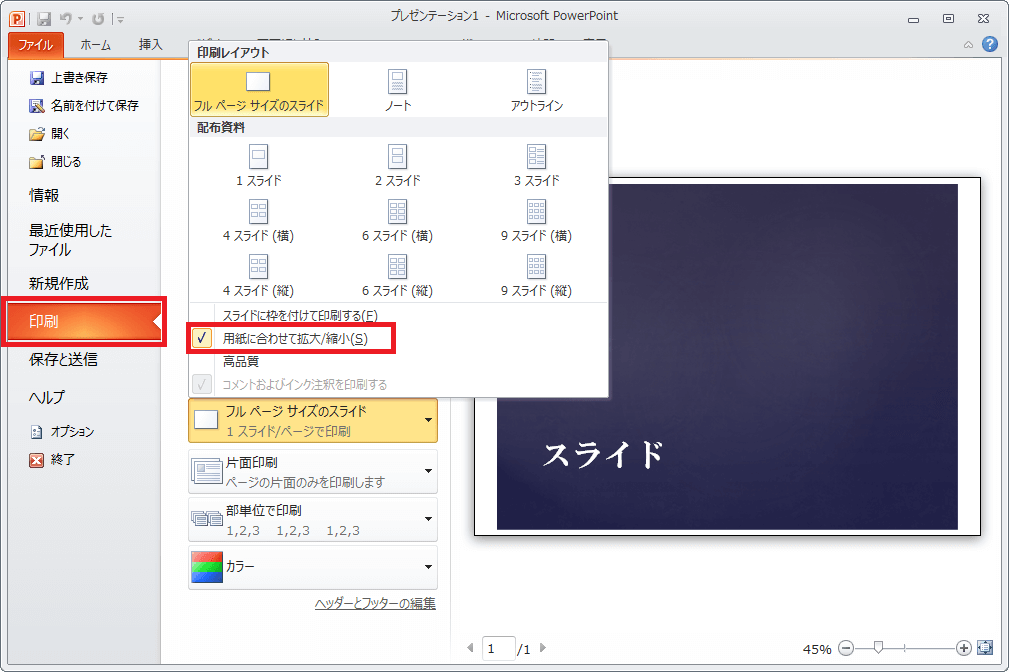
スライドのサイズが印刷する用紙より大きいサイズで作成されている場合は、オフにすると大きく印刷、印刷する用紙より小さいサイズではオンにすると大きく印刷されます。
これで、少しスライドが大きく印刷されるようになりますね。
<スライドのサイズ(ページ設定)>
さて、印刷しようとしているスライドのサイズはいかがでしょう。もしかすると、横向きのスライド、新規作成そのままの既定の標準サイズで作成していないでしょうか。
まず、スライドのサイズを確認してみましょう。
PowerPoint2013では、
[デザイン]タブ-[ユーザー設定]グループ-[スライドのサイズ]▼-[ユーザー設定のスライドのサイズ]をクリックします。
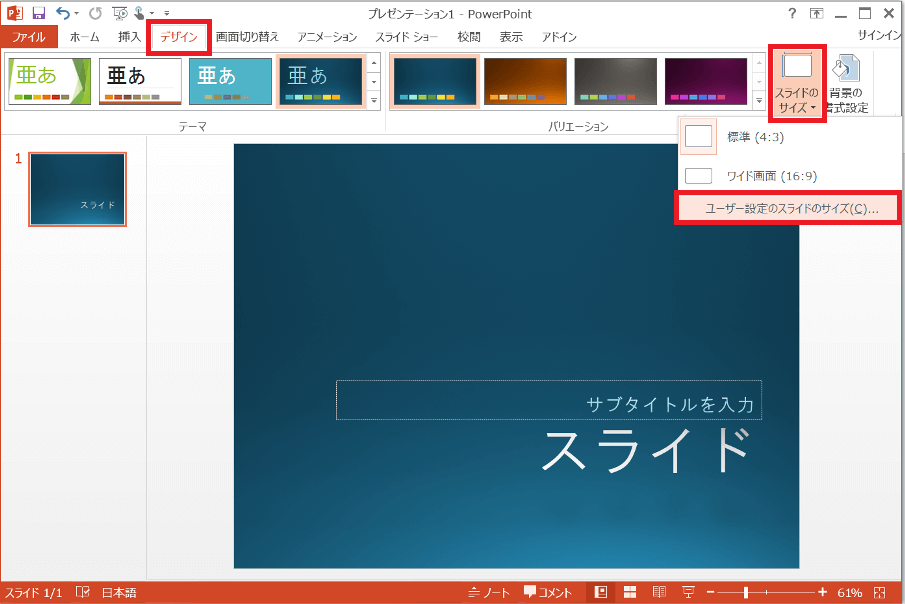
PowerPoint2010では、
[デザイン]タブ-[ページ設定]グループ-[ページ設定]ボタンをクリックします。
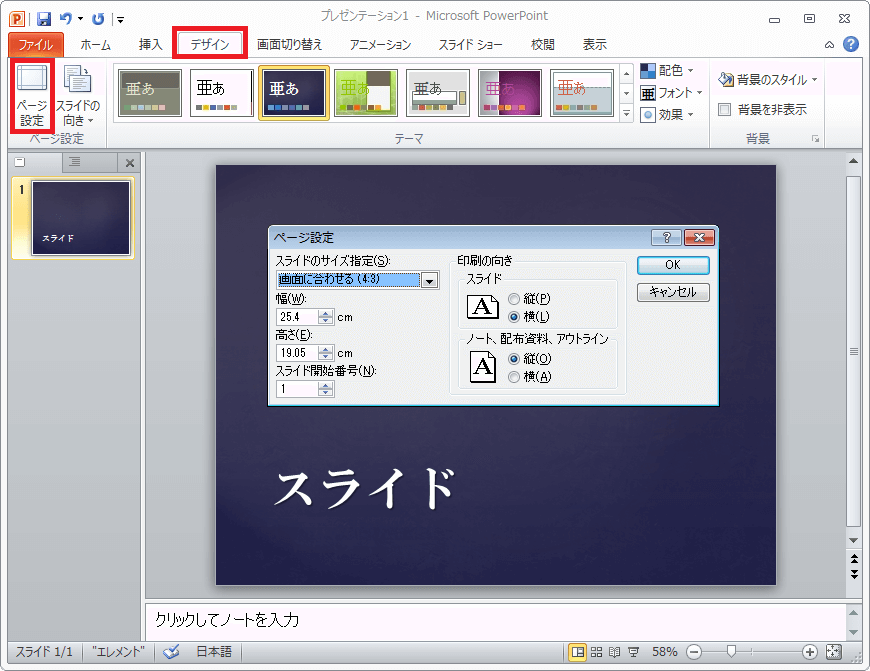
表示された[スライドのサイズ]または[ページ設定]ダイアログ ボックスで、
[スライドのサイズ指定]が[画面に合わせる]の設定になっている場合、スライド ショーを実行するにはそれでいいのですが、印刷する場合は用紙サイズと違うため、ぴったりとした大きさとなりません。
例えば既定の標準サイズ[画面に合わせる(4:3)]の場合、[幅]は25.4cm、[高さ]は19.05cmです。(上図参照)
このサイズは、A4サイズ(29.7cm×21cm)とは違い、特に幅は2cmほど小さいのです。
このまま印刷を行うと、A4の用紙に対し思ったより小さく印刷されてしまいます。
そこで、[スライドのサイズ指定]を[A4 210×297]にしてみましょう。
すると[幅]は27.517cm、[高さ]は19.05cmと、A4に近いサイズになります。
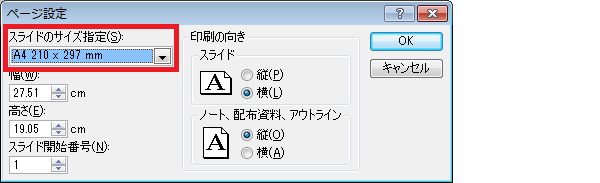
少しの余白がありますのでA4用紙いっぱいとはなりませんが、かなり用紙いっぱいにスライドが広がります。
[スライドのサイズ指定]を[ユーザー設定]にして、A4ぴったりサイズにしたところでも印刷では余白がとられますので、PowerPointではここまでです。
あとは、プリンター(複合機)の機能に依存します。
もし、スライドショーも印刷もバッチリ行いたいという場合は、ファイルを分けることをおすすめします。1つのファイルでスライドのサイズ変更を行うと、レイアウトが崩れたりしますので修正が大概必要となります。
PowerPoint2007では、
印刷の設定は、[Office]ボタン-[印刷]をクリックし、[印刷]ダイアログ ボックスを開き、[用紙サイズに合わせて印刷する]チェック ボックスをオンにします。
[ページ設定]ダイアログ ボックスは同じです。
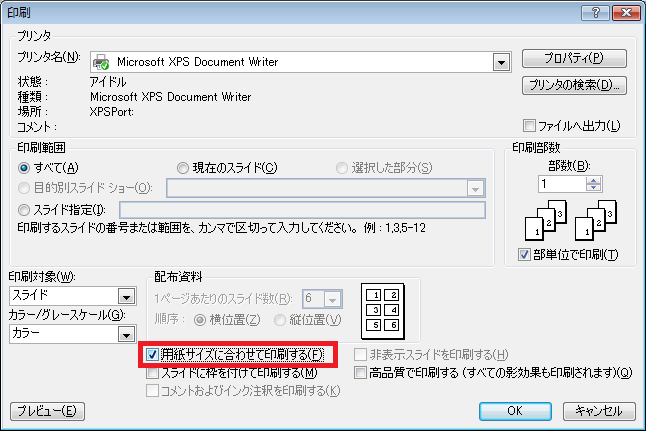
PowerPoint2003では、
印刷の設定は、[ファイル]メニュー-[印刷]をクリックし、[印刷]ダイアログ ボックスを表示し、設定はPowerPoint2007と同じです。
[ページ設定]ダイアログ ボックスは[ファイル]メニュー-[ページ設定]をクリックして表示します。
