No.011
PowerPointからWebページを作成する
2003/2007/2010/2013
PowerPointファイルから、Webページ(*.htm;*.html)、または単一ファイルWebページ(*.mht;*.mhtml)を作成するには、というお問い合わせです。
この2つのファイル形式の違いは、一度作成してみていただくか、後述の<ヘルプmemo>でご確認ください。
先にご案内すると、[名前を付けて保存]ダイアログ ボックスより作成できるのは、PowerPoint2010からは[Webページとして保存]の機能が廃止されたため、PoewrPoint2007までのバージョンとなっています。
PowerPoint2013以降はWordやExcelを利用して作成するしかない様子で、PowerPoint2010ではVBAを使用することでWebページを作成することができます。
<WordやExcelを利用して作成>
PowerPoint2010以降の方法、といいますか苦肉の策です。
WordやExcelにはWebページで保存の機能が残っていますので、スライドを貼り付けたりして作成し、[名前を付けて保存]ダイアログ ボックスで[ファイルの種類]を変更して作成することができます。
また、有償ですが一度PowerPointからPDFを作成してWordに変換するという方法もあります。
どちらにせよ、PowerPoint2013ではサポートされなくなったということで、今後のバージョンでどうなるか、期待したいと思います。
<VBAを使用して作成(PowerPoint2010)>
PoewrPoint2010では、VBAを使用してWebページを作成することができます。
- WebページのもととなるPowerPointファイルを開きます。
- ショートカット キー「Alt」+「F11」を押して、VBA作成の画面を開きます。
- さらに、ショートカット キー「Ctrl」+「G」を押して、イミディエイト ウィンドウを開きます。
- イミディエイト ウィンドウに次の文章をコピーします。日本語のところは任意に指定してください。このページでは2行になっていますが、1行で入力してください。
入力後、文末で「Enter」キーを押します。
Webページ(*.htm;*.html)の場合は、
ActivePresentation.SaveAs "作成場所¥ファイル名.htm", ppSaveAsHTML, msoFalse
単一ファイルWebページ(*.mht;*.mhtml)の場合は、
ActivePresentation.SaveAs "作成場所¥ファイル名.mht", ppSaveAsWebArchive, msoFalse
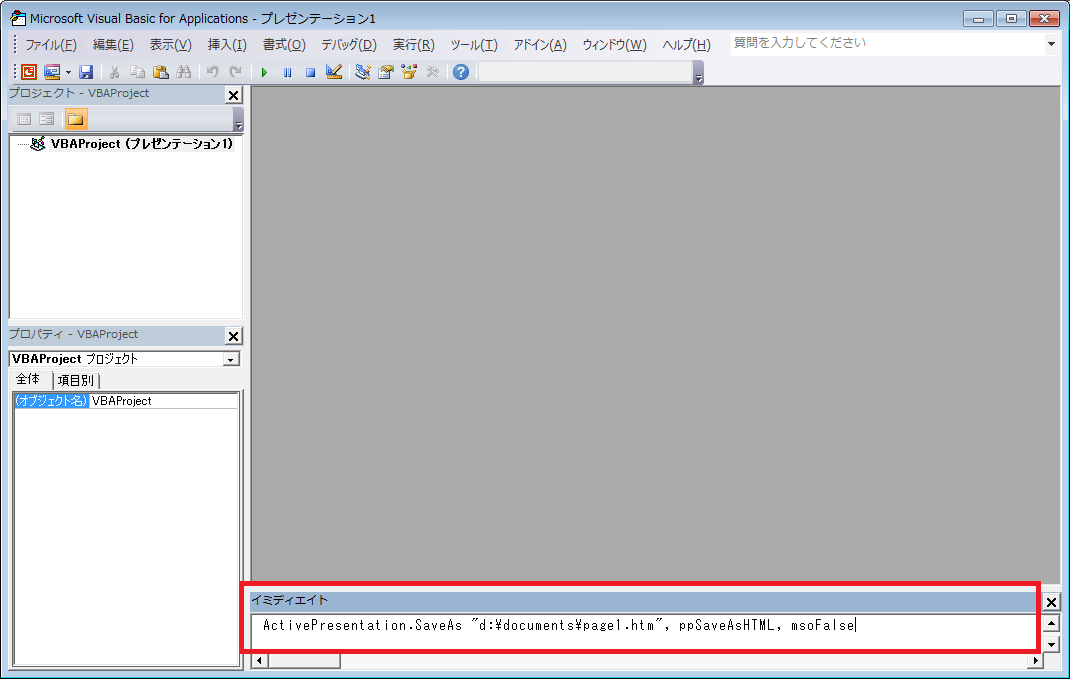
- Webページが作成されたのを確認したら一度PowerPointは閉じてから、作成したWebページを開いてみましょう。
<名前を付けて保存より作成(PowerPoint2007まで)>
[Webページとして保存]する前に、作成するWebページの設定を行いましょう。
- [Office]ボタン-[PoewrPoint のオプション]をクリックし、[PoewrPoint のオプション]ダイアログ ボックスを開きます。
- [PoewrPoint のオプション]ダイアログ ボックスの[詳細設定]を選択し、[全般]の[Web オプション]ボタンをクリックします。
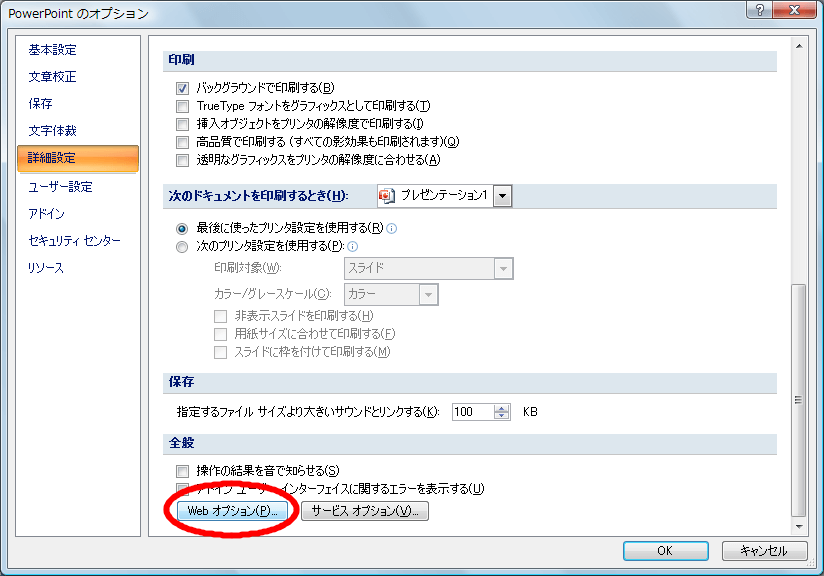
- [Web オプション]ダイアログ ボックスの[全般]タブを設定します。
[表示]の[スライド ナビゲーション コントロールを追加する]チェック ボックスをオフにすると、左にナビゲーションが作成されず、1枚目のスライドのみがWebページとしてできあがります。
その場合は、ハイパーリンクなどで次のスライドに送る手段をスライド上に用意しておきましょう。
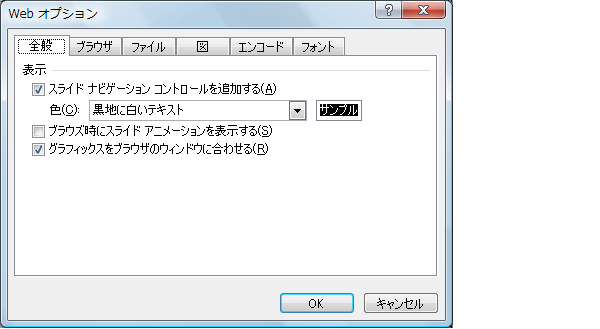
上記の設定後に、Webページとして保存します。
- [Office]ボタン-[Webページとして保存]をクリックし、[名前を付けて保存]ダイアログ ボックスを開きます。
- [ファイルの種類]を[Webページ(*.htm;*.html)]または[単一ファイルWebページ(*.mht;*.mhtml)]を指定します。
[タイトルの変更]ボタンをクリックして設定変更すると、ブラウザに表示されるWebページのタイトルバーのタイトル名に反映されます。
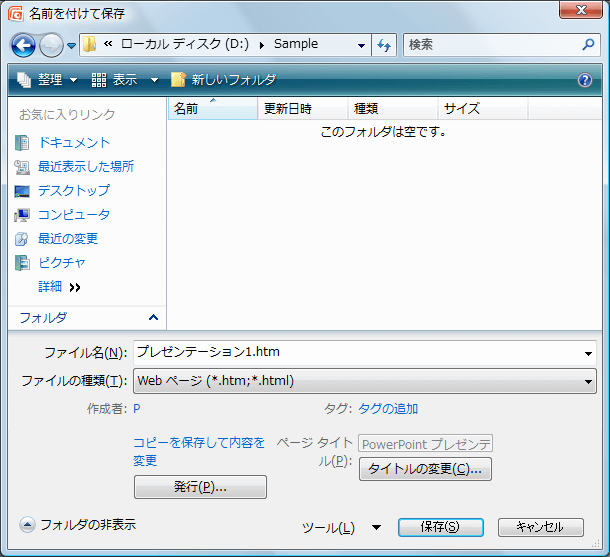
- [保存]をクリックすると、全スライドがWebページとなります。
[発行]をクリックすると、スライドの指定などの設定を行い、Webページを作成することができます。
ヘルプmemo
<Webページと単一ファイルWebページ>
Webページ(*.htm;*.html)として作成した場合は、Webページの保存場所に同じ名前のフォルダが作成され必要なファイルが保存されます。
単一ファイルWebページ(*.mht;*.mhtml)で作成した場合は、フォルダは作成されず1つのファイルでできあがります。
Webページを作成後に編集したい場合は、Webページで開いている状態から、[ファイル]メニュー-[Microsoft PowerPoint で編集]をクリックします。
WebページがPowerPointで開いたら、通常の編集を行い上書き保存します。その後、Webページを更新すると編集が反映します。
単一ファイルWebページを作成後に編集するには、元のPowerPointファイルを開き、同様に保存して上書きします。(Webページで作成した場合もこの方法が使用できます。)
