No.001
欠番が出たオートナンバー型フィールドの番号をふり直すには
2003/2007/2010/2013/2016/2019
オートナンバー型のフィールドがあるテーブルでレコードが削除されると、オートナンバーに欠番が生じます。
欠番の番号を入力しようとしても、オートナンバー型では常に新しい最大の連番がふられるため、欠番を埋めることはできません。
もちろん、Accessの管理において、欠番はまったく問題ありません。番号をふりなおしたいというのは、人間の気持ちによるものですね。
例えば、このようなオートナンバーに欠番が生じたテーブルがあります。
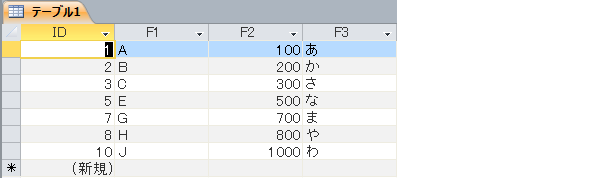
連番を1から順にふりなおすことで、欠番がなくなり気持ちもすっきりとなります。
では、複数の方法をご紹介します。どの方法にせよ、同じデザイン ビュー設定の新しいテーブルを作成し、現在のテーブルは最終的に破棄します。
では、同じデザイン ビューの新規テーブルを作成する方法からです。手順は次のとおりです。
<同じデザインの新規テーブルを作製>
- オートナンバーを振りなおしたいテーブルを開かずにナビゲーション ウィンドウで選択し、ショートカット キーや右クリック、[ホーム]タブ を利用してコピーします。
- そのままナビゲーション ウィンドウのあいた場所で [貼り付け] します。
- 表示された[テーブルの貼り付け]ダイアログ ボックス で、[テーブル名]を任意に指定、[貼り付けの設定] で [テーブル構造のみ]オプションを選択し、[OK] をクリックします。
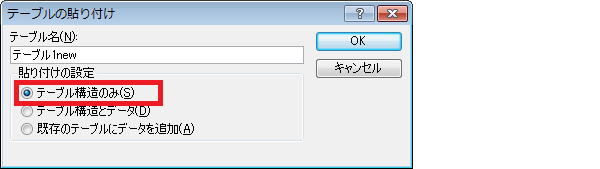
これで、同じデザイン ビューの新しいテーブルができあがりました。
このテーブルに、現在の欠番が出ているレコードを追加すればよいのです。
追加するときのポイントは「オートナンバーのフィールド以外を追加する」ことです。
追加する方法は、おもに次の3通りでしょうか。単純、簡単な順にご案内いたします。
<新規テーブルにコピー>
この方法は完全手動な方法です。
- 先の手順で、同じデザイン ビュー設定の新規テーブルを作成しておきます。
- 欠番が出ているテーブルを開き、オートナンバー フィールド以外のレコードを列選択し、コピーします。
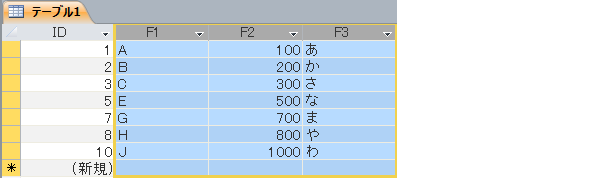
- 先に作成したテーブルの、オートナンバー以外のフィールドを列選択して、貼り付けます。
- レコードを貼り付けるかどうかのメッセージが表示されますので、[はい]をクリックします。
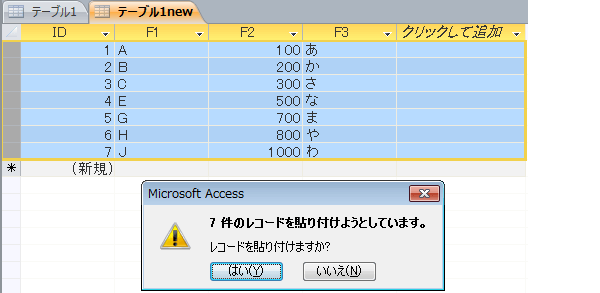
<Excel からインポート>
この方法は、Excel のデータをインポートするときの特徴を利用した方法です。
- 先の手順で、同じデザイン ビュー設定の新規テーブルを作成しておきます。
- 欠番が出ているテーブルを開き、オートナンバー フィールド以外のレコードを列選択し、コピー、新規作成したExcel のセルA1に貼り付け、保存します。
または、外部データのエクスポートの機能を使用し、Excel にエクスポートします。
Excel にはオートナンバーのフィールド以外のデータを用意します。
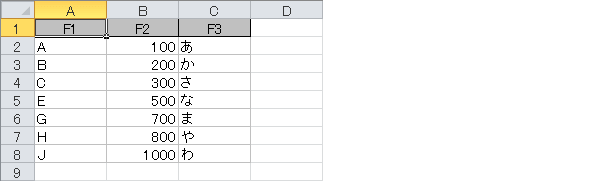
- 保存したExcel を、先に用意した新しいテーブルに追加インポートします。
インポートは、[外部データ]タブ - [インポートとリンク]グループ - [Excel]ボタン から、保存したExcelを指定し、[レコードのコピーを次のテーブルに追加する]オプション を選んで実行します。
かえって面倒な方法ですけれども、Excel のデータをオートナンバー型を持つテーブルにインポートすると連番が作成されることを知っていると、別の機会にうまく利用できるかもしれません。
その他、インポート、エクスポートの操作は保存することもできますので、半自動な操作方法といえます。
また、Excel に欠番となっている番号のデータのみを用意し(この場合オートナンバーのフィールドも用意)、欠番のあるテーブルに追加インポートすると、欠番が復活します。
<追加クエリを利用>
この方法は、Excel のインポートのところを追加クエリで行います。
- 先の手順で、同じデザイン ビュー設定の新規テーブルを作成しておきます。
- クエリをデザイン ビューで新規作成し、欠番が出ているテーブルを追加、オートナンバー型以外のフィールドをデザイン グリッドに追加します。
- [クエリ ツール] - [デザイン]タブ - [クエリの種類]グループ - [追加]ボタン をクリックします。
これでクエリは、追加クエリとなります。 - 表示される [追加]ダイアログ ボックス で、1で用意したテーブルを指定し[OK] をクリックします。
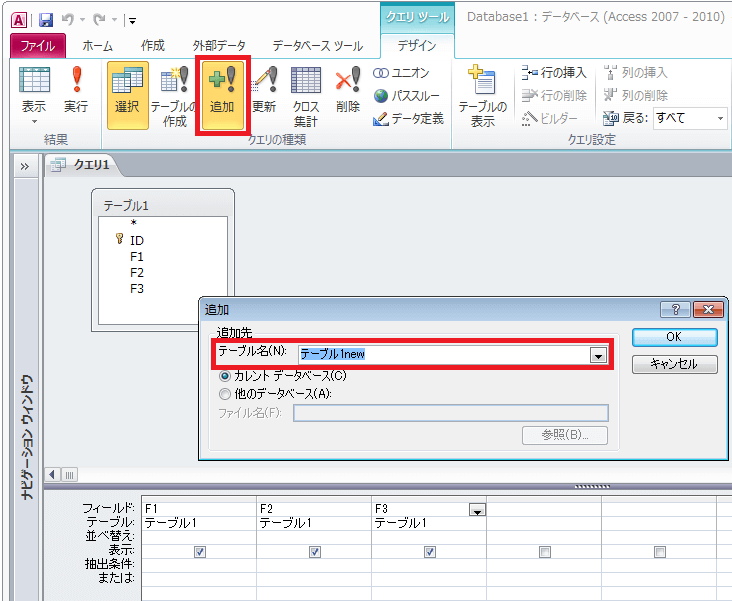
- [クエリ ツール] - [デザイン]タブ - [結果]グループ - [実行]ボタン をクリックして追加クエリを実行します。
- 使用した追加クエリは必要であれば保存します。
新しいテーブルを用意し、追加クエリを実行すればよいだけです。
連番振り直しがよくある場合は、この方法がおすすめです。
Access2003でのコマンドの場所は、次のとおりです。
インポートやエクスポートは、[ファイル]メニュー - [外部データの取り込み] - [インポート]、また[ファイル]メニュー - [エクスポート] です。
追加クエリの作成は、クエリをデザイン ビューにして、[クエリ]メニュー - [追加] をクリックします。
