No.001
クエリの演算フィールドについて、式ビルダーの使い方
2003/2007/2010/2013/2016/2019
クエリはたくさんの種類があり、本当にいろいろなことができます。
その中で基本中の基本、演算フィールドについてご案内します。
演算フィールドとは、クエリで計算結果を表示する機能のことです。
クエリをデザイン ビューにして、[フィールド]セル に式を設定します。
式は四則演算から関数に至るまで任意に指定できます。
さて書き方ですが、次のような書式となります。
演算フィールド名: 式
例えば、テーブルにある[単価]フィールド と[数量]フィールド を乗算して、[金額] という名前で計算結果を表示する場合は、次のような指定です。
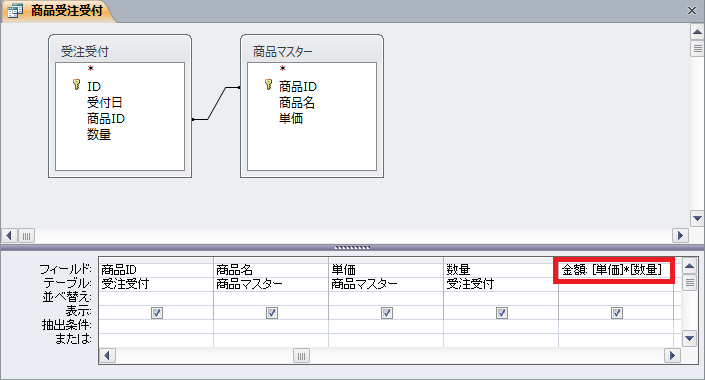
[金額]: [単価]*[数量]
演算フィールド設定の際、次のような特徴があります。
- 式に利用するフィールドは、基本的に、クエリのフィールド リストに含まれるフィールド、もしくは開いているフォームのコントロールも可能
- フィールド名の前後の角かっこ([])は確定後自動で表示されるので、入力不要
- 演算フィールド名を指定せずに数式だけ設定した場合、フィールド名には[式1]など、任意の名前が当てられる
さて、このような手入力で簡単に設定できるような計算はいいですが、関数を使用した込み入った式を設定したり、フィールド名が長いような場合、式ビルダーを使用すると、少し楽に入力設定できます。
式ビルダーの起動は、[フィールド]セル で右クリック - [ビルド]、または[クエリ ツール] - [デザイン]タブ - [クエリ設定]グループ - [ビルダー]ボタン をクリックします。

起動した式ビルダーは、上部の横長のボックスに式を入力しますが、その入力補助となる情報が下半分にあります。
左の [式の要素]ボックス から、オブジェクトや関数を選択していくことができます。
[式の要素] の一番上は、開いているオブジェクトが表示され、最初は選択された状態です。
必要に応じて、下部階層の要素を選択します。
中央の[式のカテゴリ]ボックス には、選択した要素のフィールドなどの一覧が表示されます。
ダブルクリックすると、上部のカーソルがあるところに設定されます。
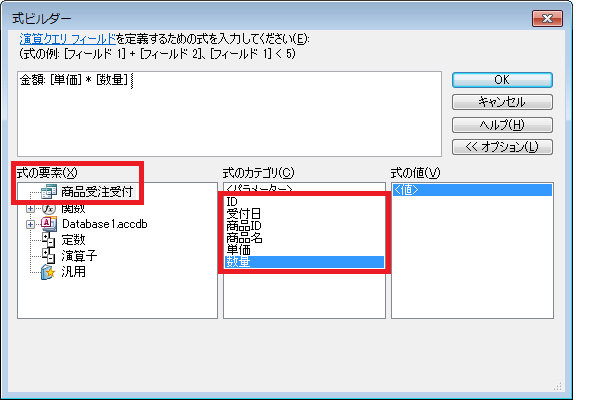
これで、長いフィールド名であっても即座に間違いなく設定することができます。
Accessの関数を使用する場合は、[式の要素]ボックス の [関数] - [組み込み関数] を選択します。
[式のカテゴリ]ボックス で関数の分類を指定、右の [式の値]ボックス より目的の関数をダブルクリックして挿入できます。
挿入された関数は、引数の構成も表示されます。

式ビルダーは、クエリの抽出条件の設定でも表示することができます。
データベースの他のオブジェクトも指定できますので、例えばフォームのコントロールを抽出条件とする場合など、入力すると面倒な設定も簡単に行うことができます。
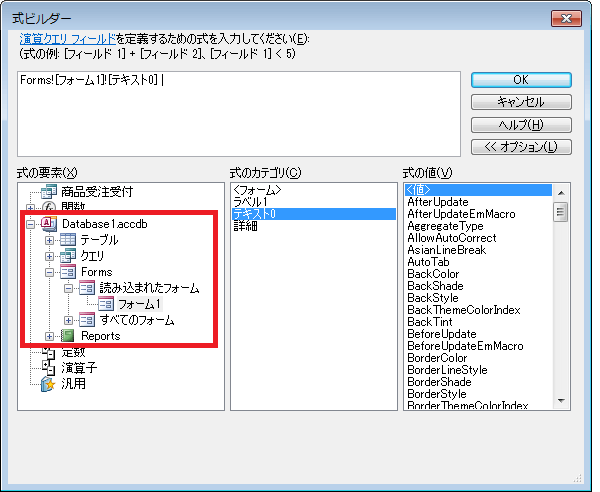
式ビルダーを大いに活用し、効率よく設定してください。
