No.015
行、列が非表示になっているのを戻すには(再表示)、そして既定の列幅と行高について
2003/2007/2010/2013/2016/2019
行や列の非表示は、PCの画面を節約して使用できたり、見せたくないデータを隠したり、離れた行や列を続いているかのように印刷できたりなど、いろいろなことに有効利用されています。
非表示になっている行や列は、行番号や列番号が飛び越えていることで確認できます。(下図ではC - D列が非表示ですね。)
この非表示になっている行や列を表示する方法です。いくつかの方法をご案内します。
<方法1. 再表示>
一般的な方法です。
非表示になっている行または列とその前後の範囲を行単位または列単位で選択し、選択した上で右クリック - [再表示]をクリックします。
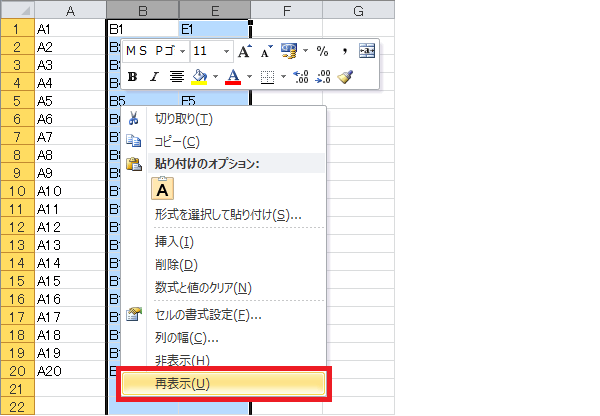
1行目やA列が非表示となっている場合は、表示行から1行目に向けてドラッグして行選択、表示列からA列に向けてドラッグして列選択し、同様に再表示します。
全セルを選択した場合、行の場合、行番号の上もしくは選択された全セルの任意の場所で右クリックし再表示できますが、列の場合は列番号の上で右クリックし再表示します。
<方法2. ドラッグして行高列幅>
ところでこの行や列の非表示という状態というのは、非表示の行高が0または列幅0ということなのです。
とすると、行や列の再表示には、行高または列幅の変更という方法もあるんです。
通常表示されている行や列の行高や列幅を変更する場合は、行番号や列番号の境界にマウス ポインターを置いてドラッグしますが、そのときのマウス ポインターの形は、太実線に両向き矢印が交差した形です。(下図)

非表示にしている行や列の上で行高や列幅を変更しようとすると、マウス ポインターの形が二重線に両向き矢印が交差した形となります。

この二重線に両向き矢印が交差した形のマウス ポインターの状態で行高または列幅を変更すると、非表示行または非表示列が出てきます。
さて、ここまで、右クリックやドラッグやらの方法でしたが、非表示行や非表示列を再表示したり、行高や列幅を設定する、本来のコマンドの場所も確認しておきましょう。
<方法3. [書式]コマンド>
[ホーム]タブ - [セル]グループ - [書式]ボタン より、今までご案内した操作の、本来のコマンドが用意されています。
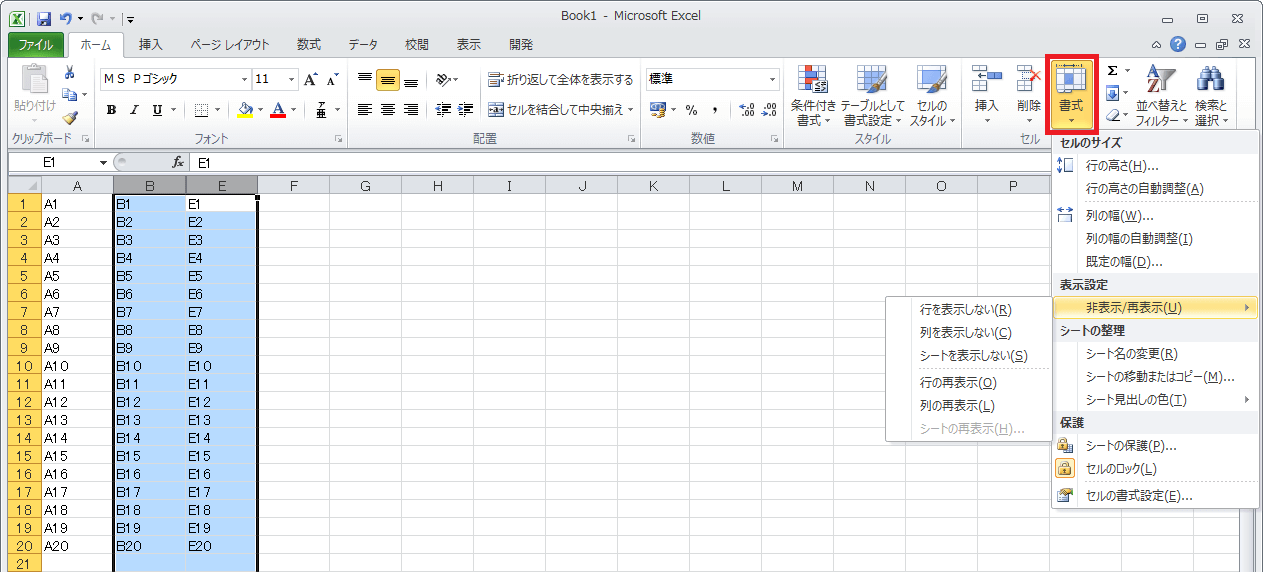
[書式] - [非表示/再表示] より、行および列の非表示/再表示の各コマンドが用意されています。
また、非表示の行または列を選択し、[書式] - [行の高さ]または[列の幅]をクリック、または右クリック - [行の高さ]または[列の幅]をクリックすると、[行の高さ]または[列の幅]ダイアログ ボックスが表示されます。
0より大きい数値を指定すると、非表示となっていた行や列が表示されます。
ヘルプmemo
<列幅、行高の既定>
列幅の既定サイズは「8.38 (72 ピクセル)」です。
この数値の単位は、設定されている標準フォント(11pt、半角文字)の文字数幅です。
つまり、8.38 ということは、8文字と少しというサイズです。
行高既定サイズは、Excel2016 以降のバージョンは「18.75 (25 ピクセル)」、Excel2013 以前のバージョンは「13.5 (18 ピクセル)」です。
この数値の単位は、フォントのポイント数です。
1ポイントは 1/72インチです。1インチは約 25.4mmです。
としますと、1ポイントは 25.4mm/72 = 約 0.3528mm です。
ならば、13.50ポイントは 0.3528mm * 13.5 = 約6.615mm となります。
ズームを 100% にして、ものさしで測ってみてください。
ピクセルは画素の数を表す単位で、解像度(dpi)によって値が変化します。ディスプレイで表示できる最小単位がピクセルですので、端末により変わります。
そのため列幅、行高の設定は、ピクセル単位で調整されます。
