No.005
《表示形式》 日付の表示形式(和暦のカスタマイズ)
2003/2007/2010/2013/2016/2019
日付というのは、表示方法をいろいろにアレンジしたくなるものです。
誕生日は和暦「平成○年○月○日」とか、予定日は「2030/04/01」とか。
そしてExcelには、みなさんのさまざまなをご要望を満たす表示形式が用意されています。
今回は和暦の表示形式をご案内します。
まずは日付を西暦で入力しましょう。セルに「2025/4/1」と入力しました。
その後表示形式を和暦にするのは、[セルの書式設定]ダイアログ ボックス を使用します。
[セルの書式設定]ダイアログ ボックスの表示は、セルを選択してショートカット キー「Ctrl」+「1」、または右クリック - [セルの書式設定] をクリックが便利です。
[セルの書式設定]ダイアログ ボックス の [表示形式]タブ で設定します。
[分類] が [日付] に設定されていることを確認し、右下の [カレンダーの種類] を [和暦] に指定します。
すると [種類] には和暦の2つのパターン「H24.3.14」と「平成24年3月14日」が選択できるようになっています。
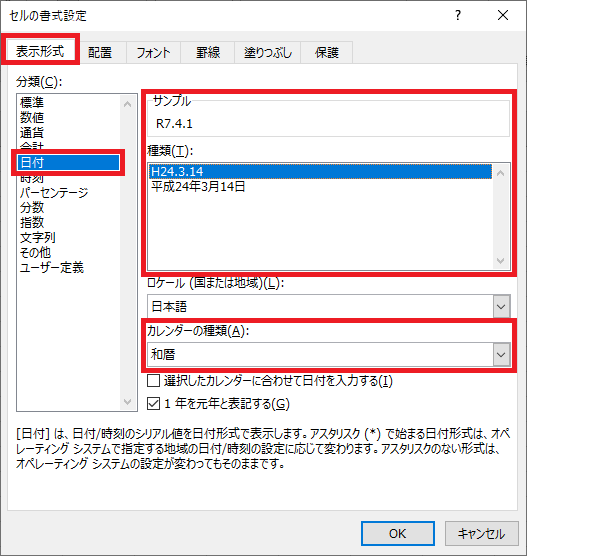
[種類]ボックスの上の表示形式を指定(今回「H24.3.14」を指定)すると、西暦「2025/4/1」は和暦「R7.4.1」の表示となります。
今回それではもう少し突っ込んで、日付の表示形式の一覧にない和暦、アルファベットの元号を付けて2桁ずつの年月日をカンマで区切った「R07.04.01」というように表示させてみましょう。
ここからは、書式記号を使って自分で表示形式を作成していきます。
- 設定するセルを選択してショートカット キー「Ctrl」+「1」、 [セルの書式設定]ダイアログ ボックス の [表示形式]タブ を開きます。
- [分類] を [ユーザー定義] にし、[種類]ボックス に書式記号を入力して設定します。
「H07.04.01」と表示させるには、「gee.mm.dd」 と設定します。(設定の説明は下記)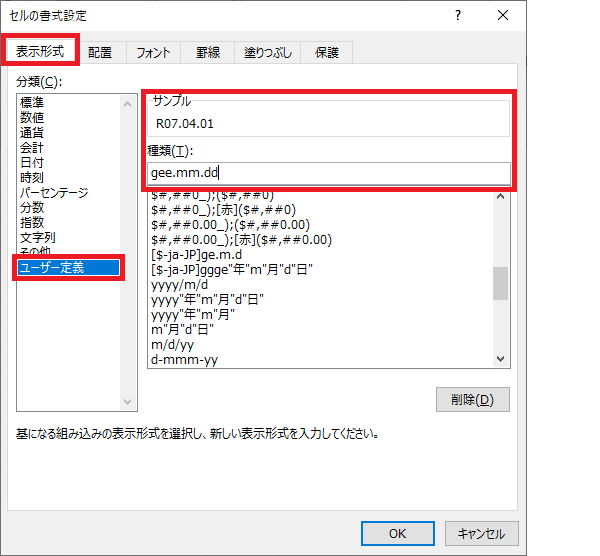
- ダイアログ ボックスの右上にある [サンプル] が設定された表示形式の結果ですので、確認してから [OK] をクリックします。
今回の設定ですが、アルファベットの和暦の元号は「g」、続けて年を2桁にするため「ee」と設定、つまり和暦年の部分は「gee」です。
月や日も2桁表示する場合、月はmonthの「m」を2つ書いて「mm」、日はdayの「d」を2つ書いて「dd」と指定します。
カンマやスラッシュはその位置に指定します。
書式記号を使用すると、自由に表示形式を作成することができます。
和暦の6桁「070401」とするならば「eemmdd」と設定します。
ヘルプmemo
<和暦の書式記号>
「g」は元号、「e」は和暦の年を表します。
和暦の年は、「ee」は「07」のように、1桁でも0を付けて2桁にします。「e」は1桁の場合は1桁表示です。
元号は、「g」の個数によって次のように設定することができます。
- ggge ...令和7
- gge ...令7
- ge ...R7
月日は西暦と同じです。
月(month)は、4月の場合「m」と指定すると「4」、「mm」は「04」と必ず2桁で表示されます。
日は「d」と「dd」で指定し、月と同様のパターンです。
「月」などの文字列はダブルクォーテーションで囲んでその位置に指定します。
これら書式記号を組み合わせて表示形式を作成します。
例えば、「令07年04月01日」といった表示にしたい場合の表示形式は
「ggee"年"mm"月"dd"日"」と設定します。
西暦から和暦の日付の設定を行い、[セルの書式設定]ダイアログ ボックス の [ユーザー定義] の設定を確認すると、最初に [$-411](Excel2013以前)や [$-ja-JP](Excel2016以降) といった表記が入ります。
これは、日本語をあらわすロケールIDの設定となります。
日本語版のExcelを使用している場合、この部分を削除しても問題なく動作します。
また、Excel2019では「[$-ja-JP]ge.m.d;@」のように、最後に「;@」があります。
これは、文字列が入力されたときに、そのままその文字が表示されるという意味となりますが、この部分も削除して問題ありません。
