No.001
《表示形式》 負の数の表示形式を変更するには
2003/2007/2010/2013/2016/2019/2021
セルに数値を「10000」と入力したとき、セルにはその通り「10000」と表示されます。
値としては10000でいいですが、見栄えとして「10,000」といった桁区切りを設定したいという場合に、表示形式を設定しますね。
表示形式は [ホーム]タブ の [数値]グループ で設定します。
桁区切りであれば、簡単に[桁区切りスタイル]ボタン をオンにすることで設定できます。
さて、先の [桁区切りスタイル] で負の数が入力された場合の既定は、赤文字で「-10,000」と表示されますが、もう少し違った表示にしたい場合、表示形式ではいろいろな設定ができるようになっています。
表示形式のカスタマイズ設定は、[セルの書式設定]ダイアログ ボックス を使用します。
負の数を入力しているセルを右クリック - [セルの書式設定] をクリックし、[セルの書式設定]ダイアログ ボックス を表示します。
[セルの書式設定]ダイアログ ボックス の表示は、ショートカット キー「Ctrl」+「1」を覚えると一番便利です。
そのほか、[ホーム]タブ - [数値]グループ の右下ダイアログ ボックス起動ツール、[表示形式]ボックス の一番下 [その他の表示形式] からも表示することができます。
[表示形式]タブ の設定は、桁区切りの場合 [分類] は [通貨] に設定されており、右の [負の数の表示形式] が赤文字の「-1,234」に選択されています。これが既定で、現在の表示です。
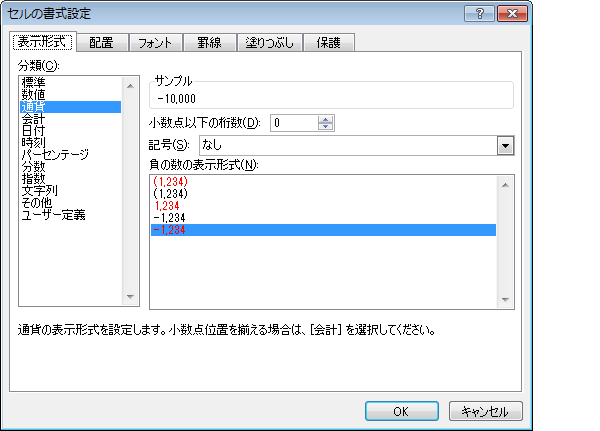
その選択を変更すると、負の数の表示形式が変更されます。実際の表示は、右上の [サンプル] に表示されているものとなります。
ではもう少し負の数の表示形式をカスタマイズしてみましょう。
[分類] を [数値] に変更してみます。[桁区切り(,)を使用する]チェック ボックスがオンであり、[負の数の表示形式] は先ほどの通貨のときよりも選択肢がたくさんあります。
その中で「▲1,234」となる設定があります。それで設定すると、「-10000」は黒文字で「▲10,000」という表示になります。
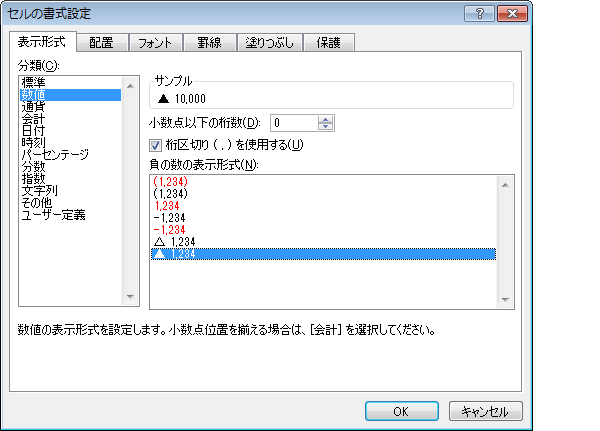
さらに、負の数の表示形式をカスタマイズしてみましょう。
実は以前に、赤文字で桁区切り「▲10,000」となるよう設定するには、というお問い合わせもいただきましたので、その表示形式を自作してみます。
[セルの書式設定]ダイアログ ボックス の表示形式の一覧にないものを、同ダイアログ ボックスの [ユーザー定義] で自由にカスタマイズできるようになっています。
設定方法は次のとおりです。
- 書式を設定したいセルを選択します。
- ショートカット キー「Ctrl」+「1」を押して、[セルの書式設定]ダイアログ ボックス を表示します。
- ダイアログ ボックス [表示形式]タブ で、[分類] を [ユーザー定義] にします。
-
[種類]ボックスに「#,##0;[赤]"▲ "#,##0」と設定します。
ここでの「#,##0」は桁区切りの書式、セミコロン(;)の左が正の数の書式、セミコロン右が負の数の書式です。
負の数の書式の先頭にある [赤] は赤文字ということ、▲は文字列ですので前後にダブルクォーテーションが付いています。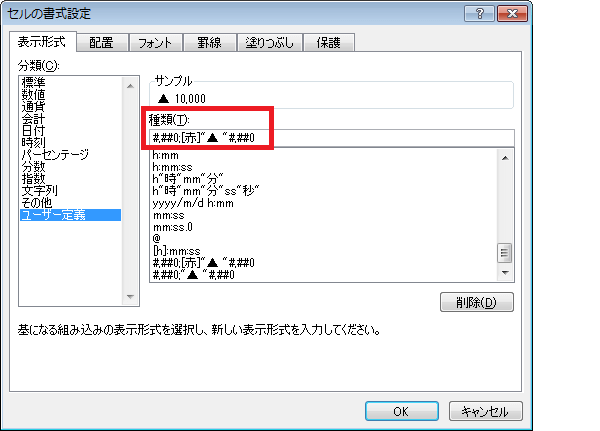
- ダイアログ ボックスを [OK] して確定します。
Excel2003では、
ショートカット キー、右クリック以外に、[書式]メニュー - [セル]をクリックして、[セルの書式設定]ダイアログ ボックス を起動することができます。
ヘルプmemo
<表示形式 [ユーザー定義] の設定について>
表示形式は、セミコロンで区切って順に、「正の数;負の数;0;文字列」のセル内値の4つのパターンにおいて設定することができます。
パターンは正の数1つだけの設定でも構いません。
表示形式で文字列を表示したい場合はダブルクォーテーション内に文字列("文字列")を指定すると、指定した位置に表示されます。
また、フォントの色を赤にする場合は半角の角かっこ内に色([赤])を指定します。
色は全部で、黒、赤、黄、青、緑、水、紫、白が使用できます。
