No.002
Excelのような枠線(罫線)を表示したレポートを作りたい
2003/2007/2010/2013/2016
Excelの枠線のような罫線を表示したレポートを作成したい、というお問い合わせです。
レポートの状態がいろいろでしょうが、作成済のレポートをデザイン ビューにして、[レポート デザイン ツール]タブでいろいろ調整を試みてください。
<レイアウトを設定して編集>
効率的に罫線を表示することができます。
まず、作成されているレポートによって、レイアウトが設定されているケースとそうでないケースがあります。
レイアウトが設定されている場合、[詳細]セクションにあるコントロールがグループ化された状態になっており、コントロールをどれか1個選択すると、左上にすべて選択できる十字ハンドルが表示されます。
レイアウトの設定がないレポートの場合は、先にレイアウトを設定しましょう。
表形式レポートの場合は[ページ ヘッダー]と[詳細]セクションのコントロールをすべて選択し、[配置]タブ-[テーブル]グループ-[表形式]ボタン、単表形式レポートの場合は[詳細]セクションのコントロールをすべて選択し、[集合形式]ボタンをクリックします。
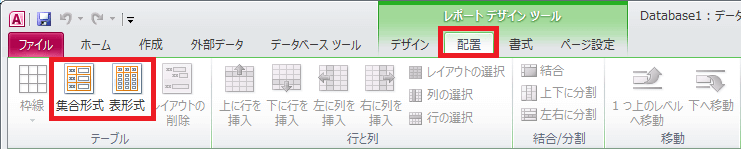
これで、レイアウトの設定となり、編集がしやすくなりました。
では、レイアウトでグループ化されたコントロールをすべて選択、またはセクションを選択して、次のコマンドを利用して編集していきます。
- [配置]タブ-[位置]グループ-[余白の調整]-[なし]
- [配置]タブ-[位置]グループ-[スペースの調整]-[なし]
- [配置]タブ-[テーブル]グループ-[枠線]-[水平/垂直]
- [書式]タブ-[背景]グループ-[交互の行の色]-[色なし]
- [書式]タブ-[コントロールの書式設定]グループ-[図形の枠線]-[透明]
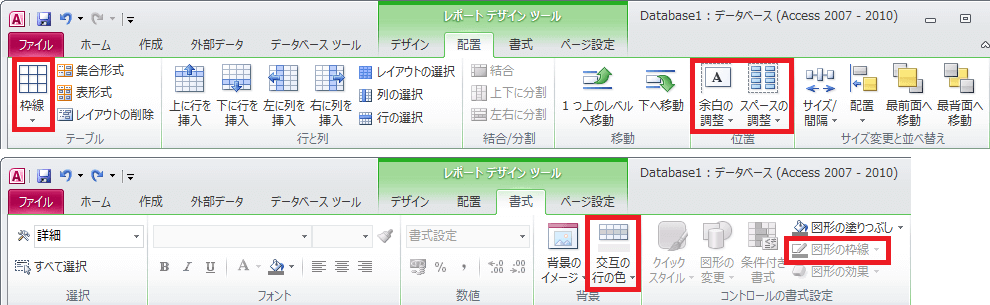
上図下、[書式]タブの画像は、セクションを選択しています。
コントロールの上下に隙間がある場合は、編集しているセクションとコントロールの間を詰めます。
セクション内のコントロールをすべて選択し、ドラッグして、セクションの上のバーにくっつけます。下のセクションのバーの上に移動させ、コントロールとくっつけます。
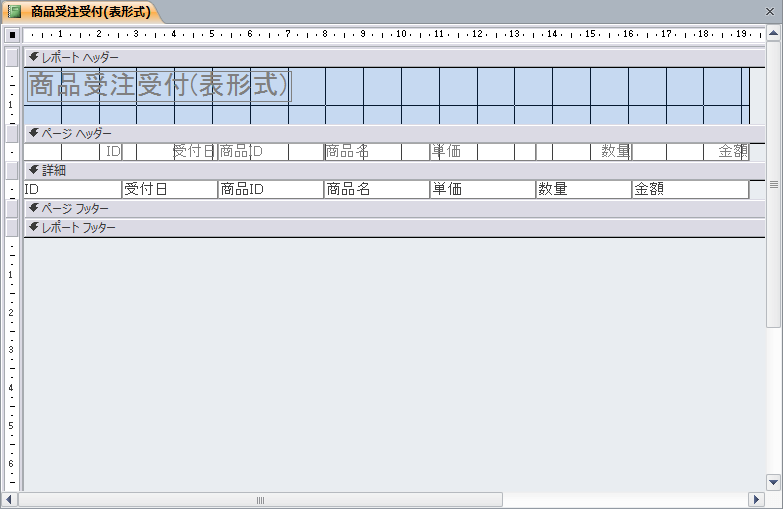
これによって、枠線間の隙間がなくなり、枠線のような状態となります。
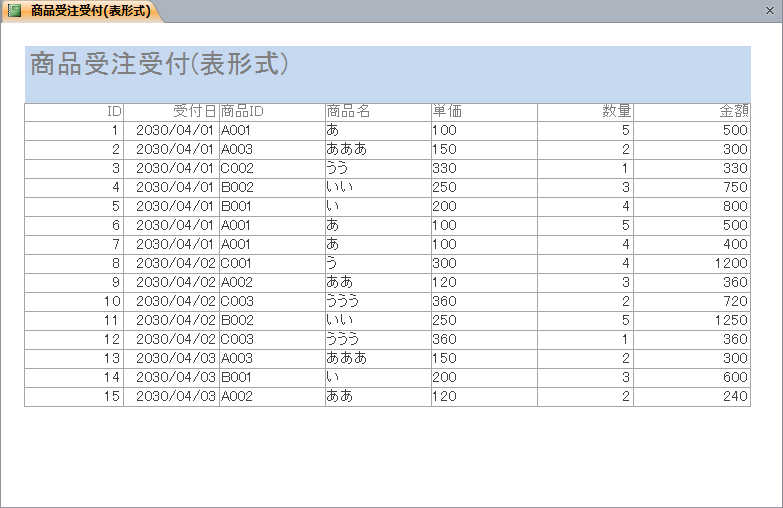
<Excelの枠線を利用する>
Excelの枠線を利用しよう、という方法です。
Access2003のときに利用したものですが、もちろん現在も可能です。
1レコード分のExcelの枠線の画像ファイルを用意します。
1レコード分ですので、表形式のレポートの場合は1行ということになります。
さてレポートの方ですが、先ほどと違ってレイアウトが設定されグループ化されていると、自由にコントロールを移動させることができないため、レイアウトを削除します。
レイアウトを削除するには、レポートをデザイン ビューにして、グループ化されているコントロールのどれかを選択し、[配置]タブ-[テーブル]グループ-[レイアウトの削除]ボタンをクリックします。
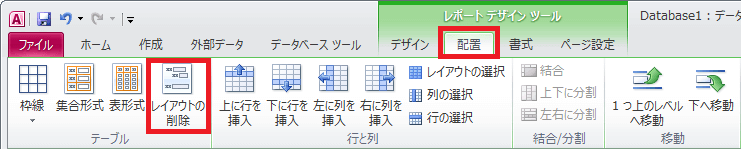
では、挿入するセクションを選択して、画像ファイルを挿入しましょう。
[デザイン]タブ-[コントロール]グループ-[イメージの挿入]ボタンをクリックし、先に保存した画像を指定して挿入します。
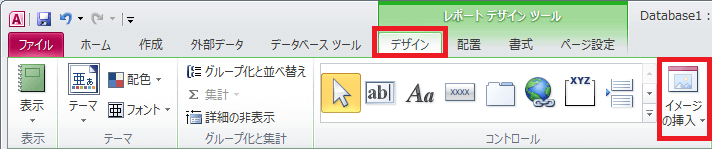
挿入する位置は適当で構いませんが、挿入後にセクションの左上端に移動します。
続いて、[配置]タブ-[サイズ変更と並べ替え]グループ-[最背面へ移動]ボタン([配置]タブ一番右)をクリックして、コントロールよりも背面に設定します。
あとは、画像のセルの中にコントロールを移動します。
レポート ビューなどで確認しながら調整します。
もし、枠線の上下が空いているようでしたら、枠線の画像とセクションのバーがぴったりくっつくようにします。
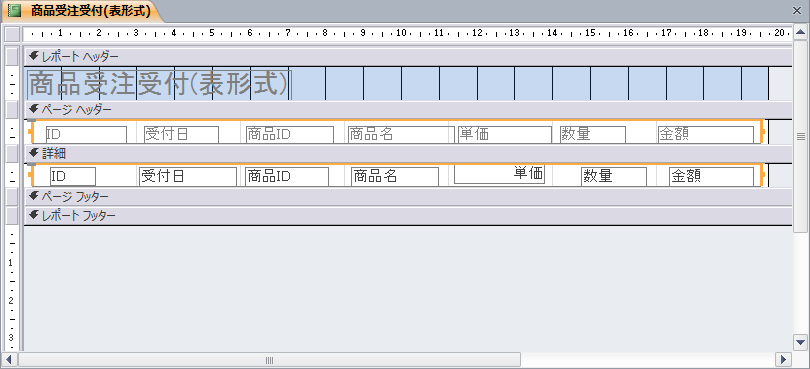
枠線の重なりが気になる場合は、[ページ ヘッダー]セクションには上下左右すべてある枠線の画像、[詳細]セクションには上罫線がない枠線の画像を挿入すると、枠線が重ならなくてきれいに表示されます。
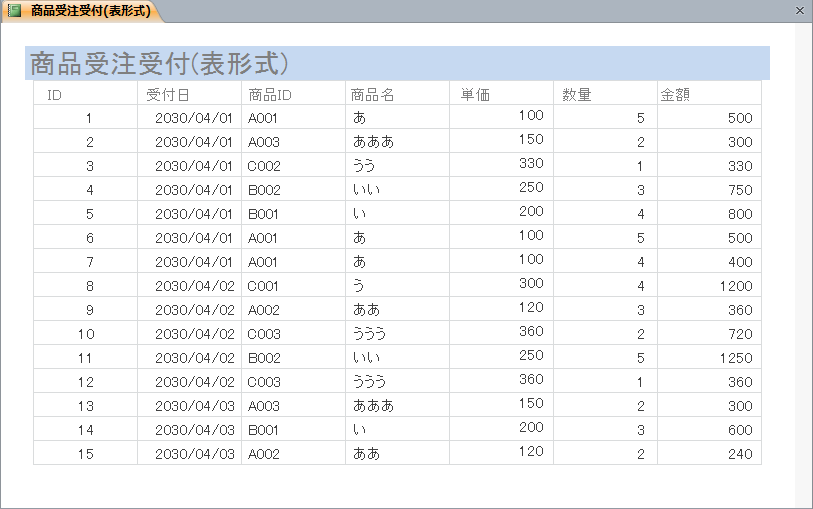
コントロールの線が表示されている場合は、先述と同じように[図形の枠線]を[透明]するなどの設定を行います。
