No.011
箇条書きの行頭文字とテキストの間隔を調整するには
2003/2007/2010/2013/2016
PowerPointで多用される箇条書きや段落番号。
箇条書きや段落番号には、先頭に行頭文字や番号が表示され、その後テキストの項目を入力します。
今回のお問い合わせは、その行頭文字や番号とテキストとの間をもう少し広げたい、狭くしたいというお問い合わせです。
PowerPoint は見栄えは大事ですから、ちょっとしたことではありますが、そういった気になるところは解決していきたいものです。
その設定方法ですが、Word のインデントと共通です。
ではいきましょう。
まず、スライド上にルーラー(目盛)は表示されているでしょうか。
表示されていなければ、[表示]タブ-[表示]グループにある、[ルーラー]チェック ボックスをオンにして表示します。
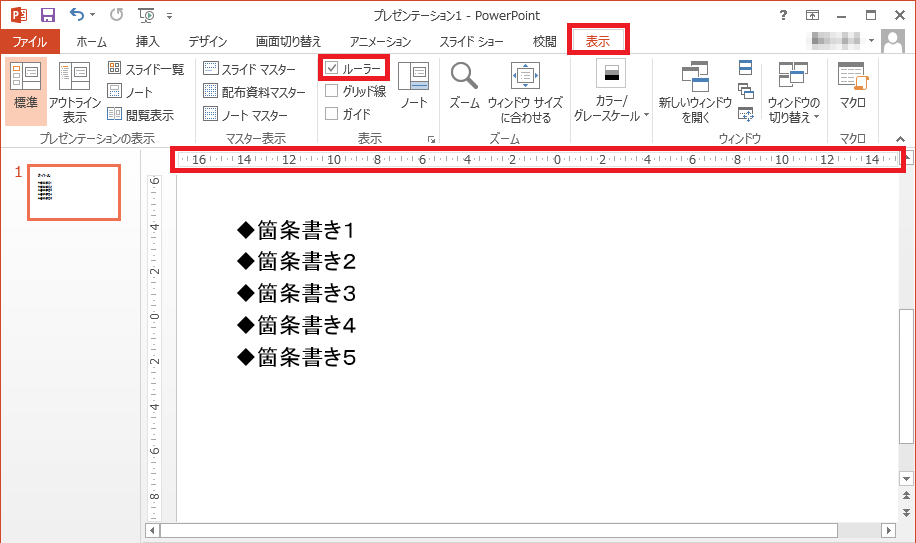
箇条書きを選択するのですが、プレースホルダー(枠)ではなく、設定する段落を反転選択してください。
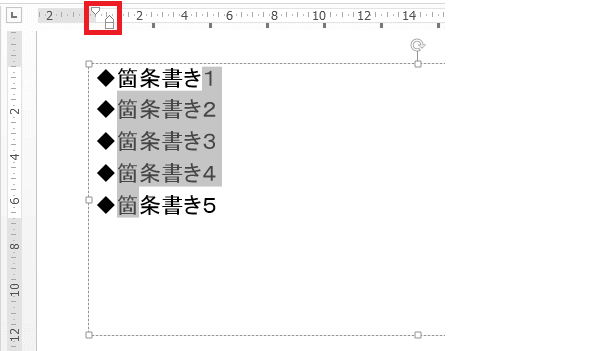
そしていじるのが、ルーラー上にある小さなインデントマーカーです。
インデントマーカーは、左に▽(1行目のインデント)、少し離れて△(ぶら下げインデント)とその下に□(左インデント)の形をした小さな3種類があり、ドラッグして設定します。
箇条書きの行頭文字や段落番号の番号とテキストとの間隔を調整するには、△ぶら下げインデントのインデントマーカーをドラッグします。
△の先端の下方向は、テキストの文字の左位置となります。(下図はドラッグ中)
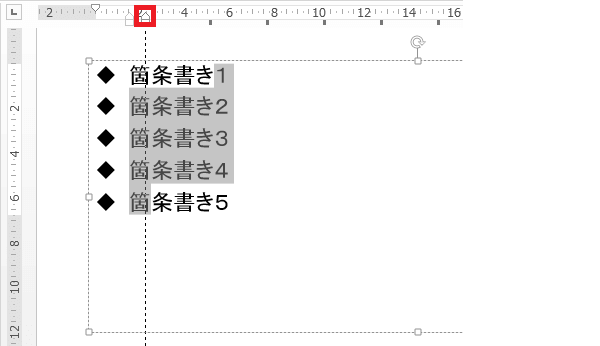
上にある▽の1行目のインデントは、段落の1行目のみの左位置を調整するときに使用し、▽の先の延長は、箇条書き行頭文字の左端となります。
行頭文字とテキスト間を調整することもできますが、本来は、箇条書きでない何行もある長文で1行目だけ字下げするケースで使用します。
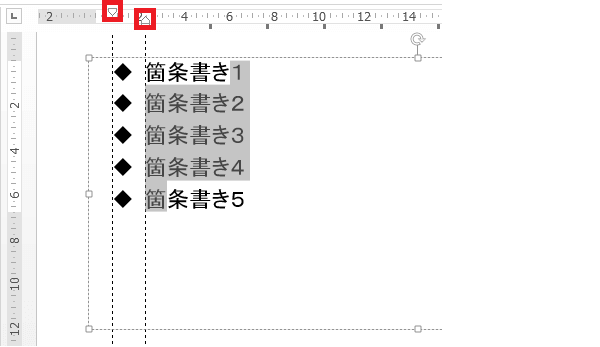
下にある□の左インデントは、その段落全体の左位置を調整します。
行頭文字とテキストとの間は動きません。左インデントをドラッグするとき、3つのインデントマーカーは同時に動きます。
まとめると、PowerPoint の箇条書きの行頭文字とテキストとの間隔調整は、左インデント、または1行目のインデントで左端の位置決め、そしてぶら下げインデントで間隔調整を行います。
少し付け加えるますと、通常ルーラーの目盛単位でしか設定できないインデントマーカーですが、「Alt」キーを押しながらドラッグすると、目盛のない微妙な位置にも配置できます。
