No.001
一部のスライドのみテーマ(デザイン テンプレート)による背景を非表示にする
2003/2007/2010/2013/2016/2019
テーマを設定しているスライド場合、スライドを新しく追加すると同じ背景のデザインとなります。
これにより、統一感があるプレゼンテーションを仕上げることができるようになっています。
ただ、途中で一部テーマを外して違うデザインとしたい、というケースもあります。
一部テーマを変えることは、変化を持たせることができるため、プレゼンの際にメリハリをつけることもできます。
では、その方法をご案内します。
先に、テーマを外すことにならない例ですが、[ホーム]タブ - [スライド]グループ - [レイアウト] - [白紙]と設定しても、ただプレースホルダーがない状態であり、背景画像などはそのまま、テーマは同じです。
では、一部のスライドのみ背景を非表示にするには、背景を非表示にするスライドを表示、複数スライドの場合は、サムネイル ペインなどを使用して複数選択します。
その後はバージョンによって設定方法が違います。
PowerPoint2013 以降のバージョンでは、[デザイン]タブ - [ユーザー設定]グループ - [背景の書式設定]をクリックします。
表示された[背景の書式設定]作業ウィンドウの[塗りつぶし]の設定で、[背景グラフィックを表示しない]チェック ボックスをオンにします。
これで背景に設定表示されていた画像ファイル(グラフィック)が非表示となります。
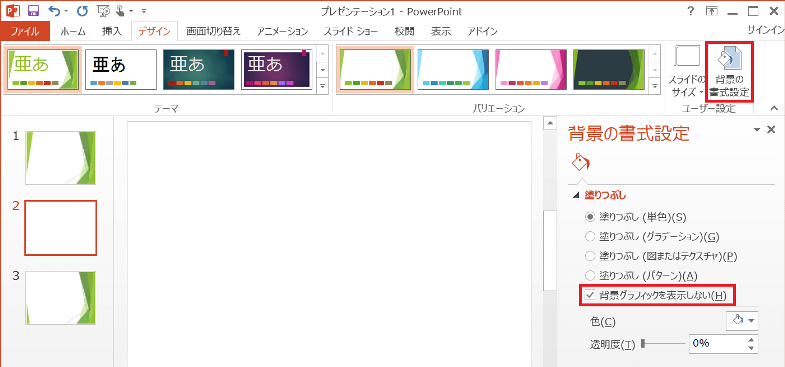
あとは必要に応じて、背景全体の塗りつぶしの設定を変更します。
チェック ボックス上のオプションを設定することで、自由に無限の背景設定ができますね。
PowerPoint2010、PowerPoint2007では、
[デザイン]タブ - [背景]グループの[背景を非表示]チェック ボックスをオンにします。
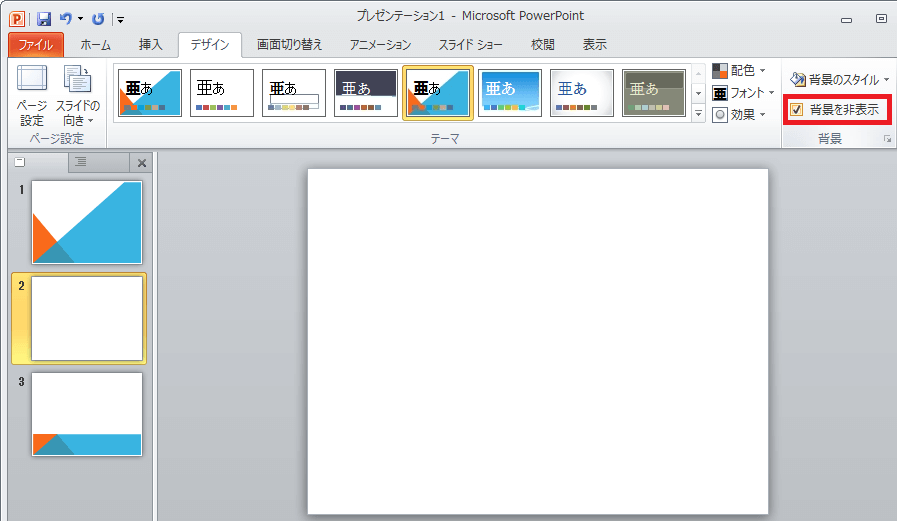
さらに、チェック ボックス上の[背景のスタイル]ボタンより[背景の書式設定]を開くと、
こちらも無限の設定ができます。
PowerPoint2003以前のバージョンでは、(2003までのバージョンではデザイン テンプレートと呼んでいました。)
[書式]-[背景]をクリックし、[背景]ダイアログ ボックスで色を指定、[マスタの上のグラフィックスを非表示にする]チェック ボックスをオンにして、[適用]ボタンをクリックします。
2003バージョンなりに、やはり無限の設定ができます。
