No.008
オブジェクトを少しだけ移動し、位置を微調整するには
2003/2007/2010/2013
オブジェクトをドラッグして移動しようとすると動きすぎる、ということがあります。
もっと小さく動かしたいときの方法です。次の方法があります。
- オブジェクトを選択し「Ctrl」を押しながら方向キーを押して移動する
- 「Alt」を押しながらオブジェクトをドラッグする
既定では、オブジェクトを選択してドラッグ(移動)したり、「↑」「↓」「→」「←」の方向キーを押すと、ある間隔でその方向に移動します。
スライド上には「グリッド」と呼ばれる、方眼のような格子線があります。
オブジェクトを挿入、サイズ変更、移動をする際、すべてグリッドの交点に合わせて配置されるため、一定間隔となるのです。
そのため、オブジェクトをいくつも挿入して作成するPowerPointでは、これによって簡単に位置を合わせやすくなっています。
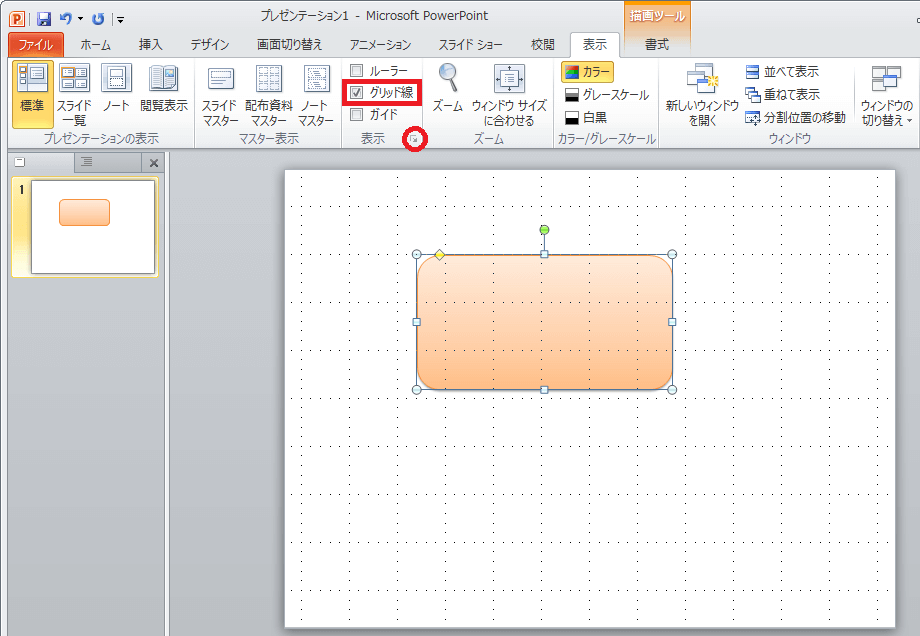
グリッドを表示するには、[表示]タブ-[表示]グループ-[グリッド線]チェック ボックスをオンにします。
グリッドは点で表示されていますが、それらを結んだ方眼をイメージしてください。
そこで上記の方法を使いますと、グリッドをはずして操作できるようになります。
グリッドの間隔を変えたり、オブジェクトをグリッドに合わせないようにしたい場合は、
[表示]タブ-[表示]グループのダイアログ ボックス起動ツール(上図赤○)をクリックし、[グリッドとガイド]ダイアログ ボックスで設定することができます。
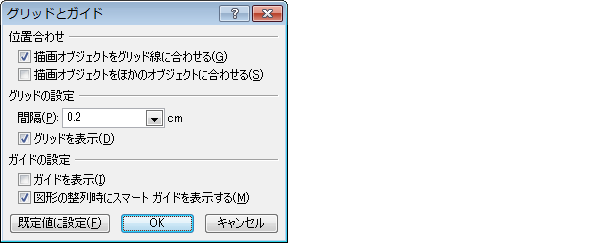
PowerPoint2003では、
[標準]ツールバー-[グリッドの表示/非表示]ボタンをオンにして、グリッドの表示ができます。
