No.006
別々のセルに入っているデータを結合して(つなげて)表示する 《アンパサンド・CONCAT (CONCATENATE) 》
2003/2007/2010/2013/2016/2019
データがセルにわかれて入っているときにそれをつなげた内容を表示したい、というお問い合わせです。
例えば、住所データが都道府県やビル名など別のセルに入っているときに、つなげて1つにしたいなどのケースです。
データを結合して表示するには、&(アンパサンド)という記号を使う方法と関数を使う方法とがあります。
では今回は、A2に「苗字」、B2に「名前」と入っていて、「苗字 名前」(間にスペース)と表示したいしようと思います。
<方法1. アンパサンドを使用する>
&(アンパサンド)は半角で入力し、次の式となります。
=A2&" "&B2

アンパサンドを「つなぎ」として使いながら、つなぎたいセルや文字列を順番に指定していきます。
今回の間にはさむスペースも文字列ですので、スペースの前後はダブルクォーテーションで囲みます。
<方法2. 関数を使用する>
関数の場合、Excel2019以降は、CONCAT 関数(分類: 文字列操作)を利用します。
Excel2016以前のバージョンでは、CONCATENATE 関数(分類: 文字列操作)を同じ使用方法で利用します。
引数には、つなげたい内容を順番に指定していきます。
=CONCAT(A2," ",B2)
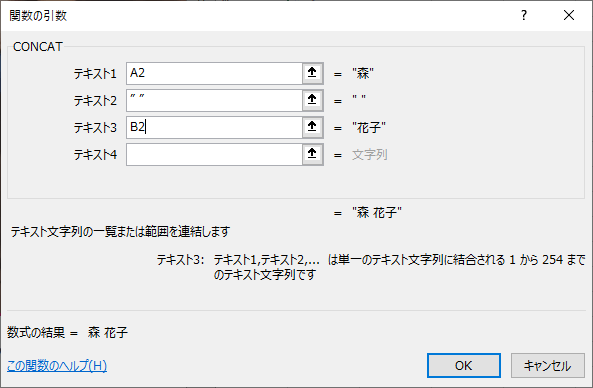
両者は同じ結果となります。
どちらを使うかはお好みです。ネストするような場合は関数を利用したほうが組み立てやすいでしょうか。
最後に注意点を1つ、結果は文字列となりますので、数値データをつなげた場合の答えは、文字列となります。
数字文字列を数値に変換する関数は、ヘルプ「数字文字列を数値にする(関数編) 《VALUE》」をご参照ください。
ヘルプmemo
<CONCAT 関数>(関数の分類: 文字列操作)
テキスト文字列の一覧または範囲を連結します。
- 数式:
- =CONCAT(テキスト1, テキスト2, ...)
- 引数:
- ・[テキスト] ...結合するテキスト項目、テキスト文字列、数値、セル参照を254個まで指定
