No.010
ピボットテーブルの元データ範囲を更新する
2003/2007/2010/2013
ピボットテーブルを作成後に、テーブル元のデータが変更されたとき、ピボットテーブルも更新することができます。
次のようにピボットテーブルを作成しました。
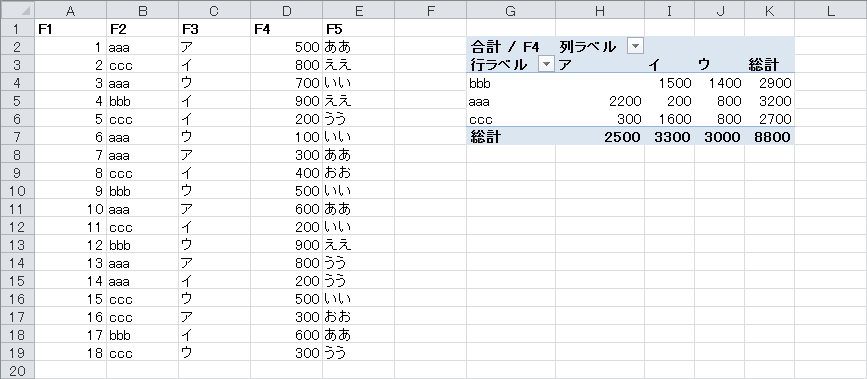
元データに変更がある場合に次のようなケースがあるかと思います。
- 元データの件数は同じで値のみ変更があった
- 元データより件数が減った
- 元データより件数が増えた
ここからケースごとで見ていきます。
<元データの件数は同じで値のみ変更>
元データの件数が同じで値のみ変更があった場合は、ピボットテーブルの結果を更新することで同期を取ることができます。
[ピボットテーブル ツール]-[分析]タブ-[データ]グループ-[更新]ボタンより更新ができます。(下図上、Excel2013)
Excel2007、Excel2010は、[ピボットテーブル ツール]-[オプション]タブ-[データ]グループ-[更新]ボタンです。(下図下、Excel2010)
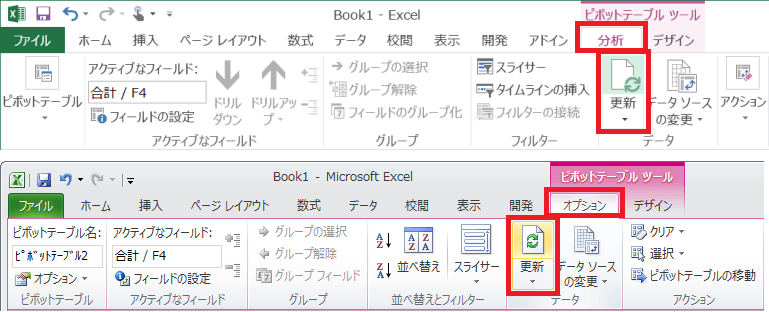
<元データより件数が減った>
元データより件数が減った場合、上記と同じように[更新]を行うことができます。
しかし、ピボットテーブルに設定されている元データの範囲は変わらないため、テーブルには「(空白)」という項目が表示されます。
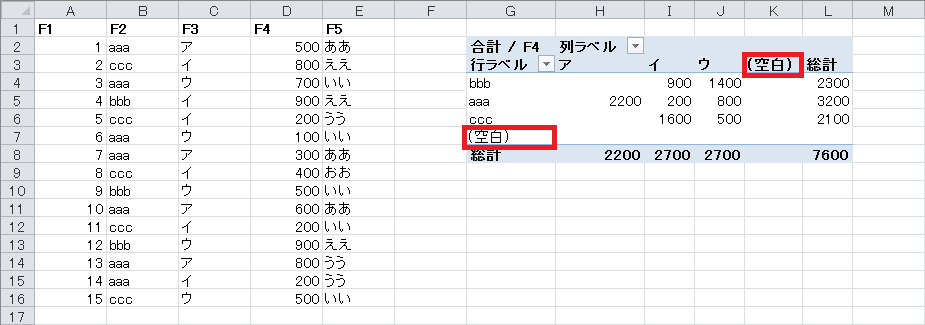
この空白の項目を削除したい場合、[行ラベル]または[列ラベル]のフィルターより「(空白)」をオフにして非表示にします。
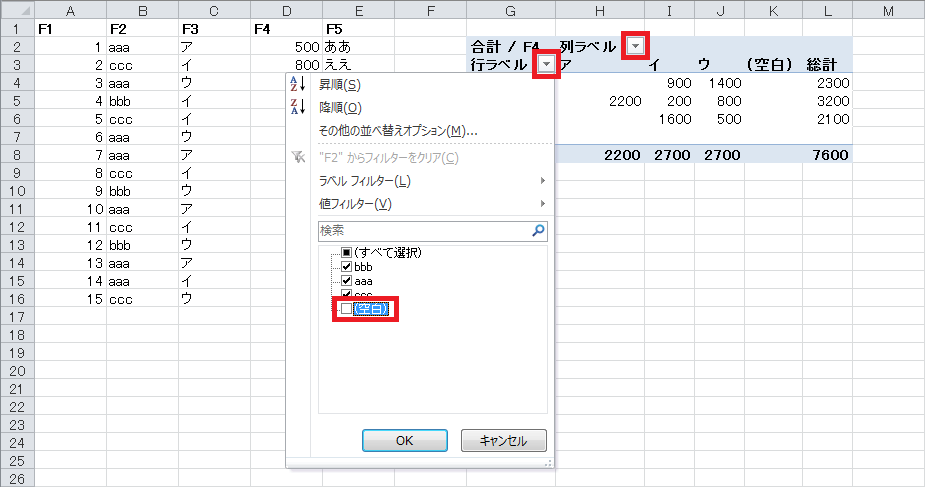
この場合、元データの範囲は変わりませんが、「(空白)」項目の非表示となります。
<元データより件数が増えた>
元データより件数が増えた場合、[更新]を行っただけでは、ピボットテーブルに設定されている元データの範囲は変わらないため、増えた分のデータはピボットテーブルに反映しません。
この場合、ピボットテーブル元のデータ範囲を変更する必要が出てきます。
下図は、最初に作成したピボットテーブルの元データのセルA20以降に、同じデータが4件増えています(「aaa」×「ア」が4件増加)。
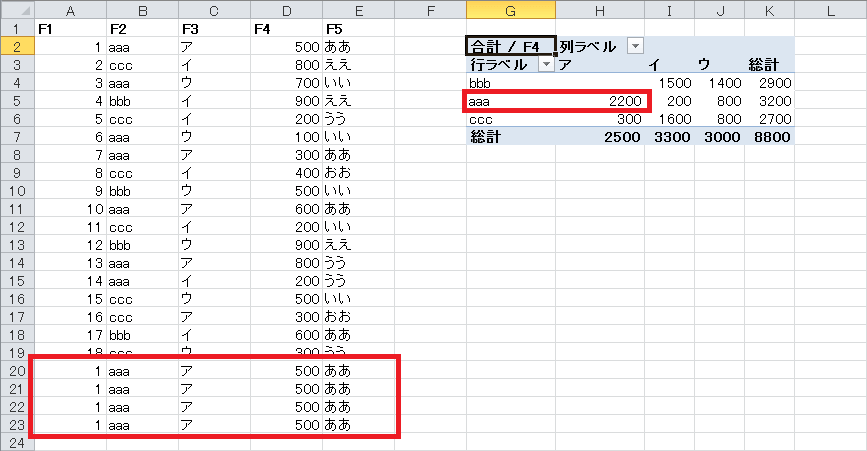
では、ピボットテーブルの元データ範囲を変更します。
[ピボットテーブル ツール]-[分析]タブ-[データ]グループ-[データソースの変更]ボタンをクリックします。(下図上、Excel2013)
Excel2007、Excel2010は、[ピボットテーブル ツール]-[オプション]タブ-[データ]グループ-[データソースの変更]ボタンです。(下図下、Excel2010)
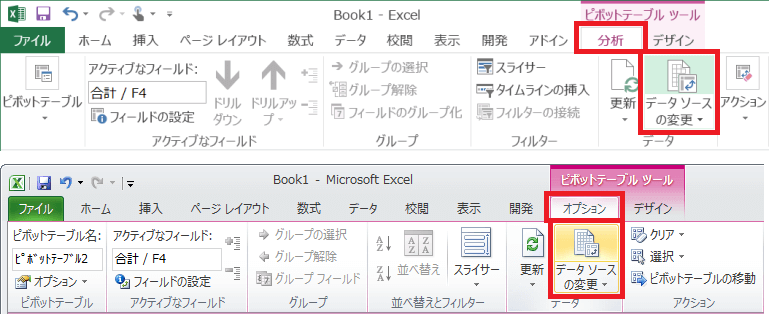
表示された[ピボットテーブルのデータ ソースの変更]ダイアログ ボックスで[テーブル/範囲]ボックスに範囲を指定し直し、[OK]をクリックします。
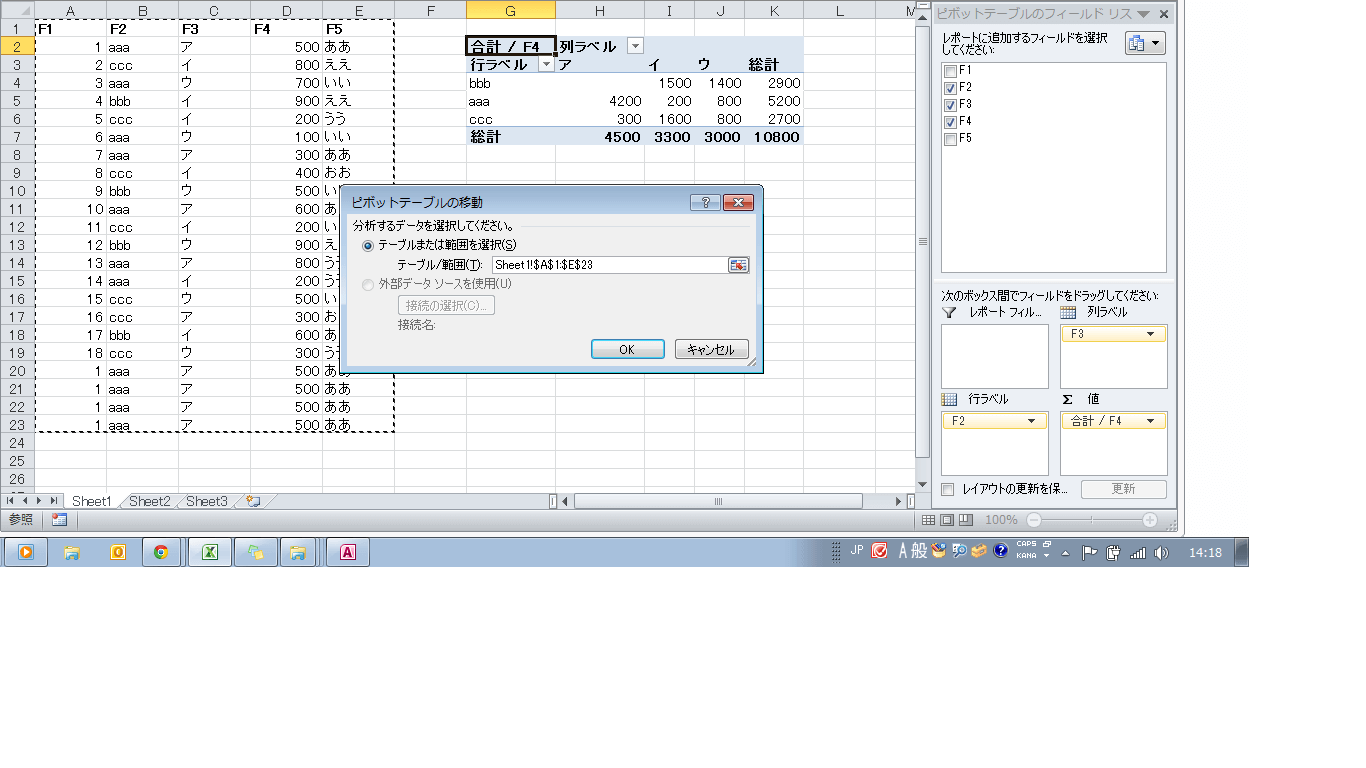
ピボットテーブルの元データ範囲が更新されたため、ピボットテーブルも更新されました。
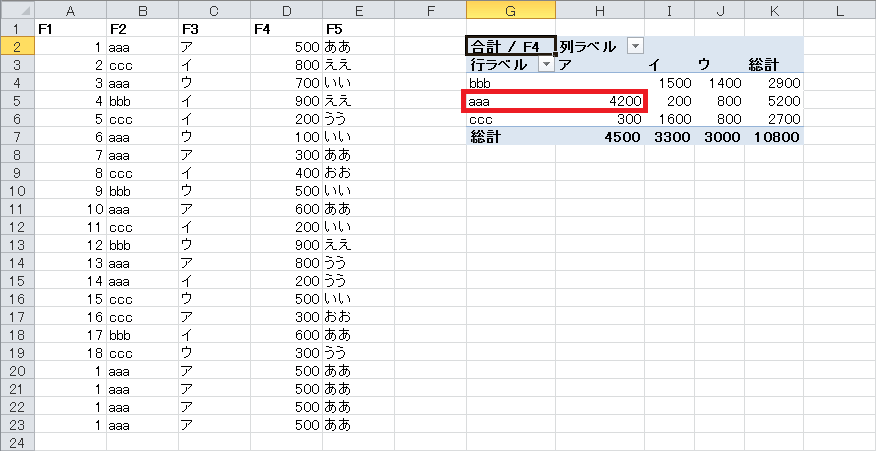
さて、ピボットデーブル元データの件数がよく可変する場合、毎回元データ範囲を変更するのは面倒ですね。
そのような場合は、ピボットテーブルの元データを、空白行(列)を含めた最大限のデータ範囲で作成しておきます。
そして上記パターン2のように、「(空白)」を非表示に設定しておけば、元データの値に変更があっても[更新]するだけでいいので、効率よくなります。
Excel2003では、
ピボットテーブルの元データ範囲の変更は次の手順です。
- ピボットテーブル内にアクティブセルを置き、[ピボットテーブル]ツール バーの[ピボットテーブル ウィザード]をクリックします。もしくは、[データ]メニュー-[ピボットテーブルとピボットグラフ レポート]をクリックします。
- 表示された[ピボットテーブル/ピボットグラフ ウィザード - 3/3]の[戻る]ボタンをクリックします。
- 表示された[ピボットテーブル/ピボットグラフ ウィザード - 2/3]のダイアログ ボックスの[範囲]を指定し直します。
