No.002
1列に入力されているCSVまたはテキスト ファイルのデータをカンマごとにセルに分割したい
2003/2007/2010/2013/2016/2019
テキスト ファイルのデータをExcelで開くと、データはすべてA列に、カンマ区切りなどで表示されることがあります。
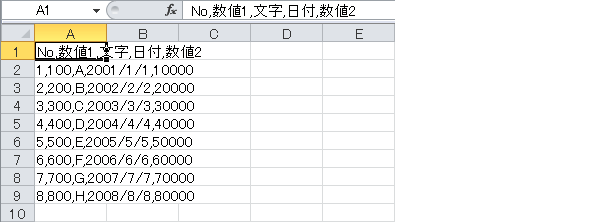
A列のカンマ区切りデータを、カンマごとに区切ってセルに分割したい、という内容です。
[区切り位置] という機能で、カンマでなくてもさまざまな記号や文字で区切ることができますので、是非覚えておきたい機能です。
セルへの分割は、上図のようにテキスト ファイルをすでにExcelで開いた状態からもできます(後述)が、今回先に、テキスト ファイルを読み込む(開く)際の方法をご案内します。
<テキスト ファイルを区切り位置を設定して開く>
- Excelを開き、ショートカット キー「Ctrl」+「O」、または[ファイル]タブ - [開く]より、[ファイルを開く]ダイアログ ボックス を表示します。
- [ファイルを開く]ダイアログ ボックス 右下の [ファイルの種類] は、[テキスト ファイル(*.prn;*.txt;*.csv)] または [すべてのファイル(*.*)] を指定し、該当のテキスト ファイルを選択して[開く]ボタンをクリックます。
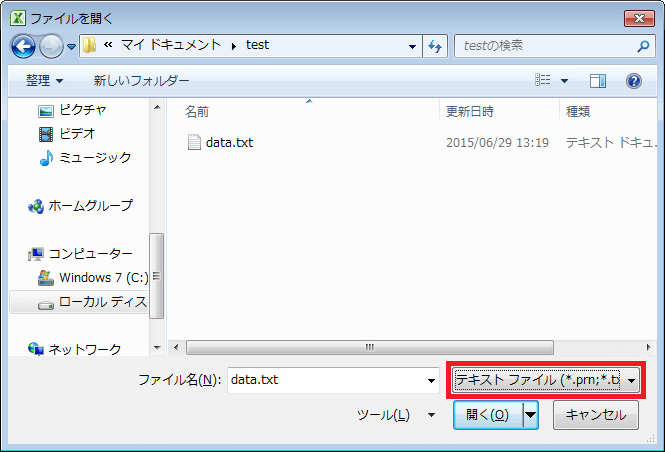
- [テキスト ファイル ウィザード - 1/3]ダイアログ ボックス が開いてきます。
[元のデータの形式] を [カンマやタブの区切り文字によってフィールドごとに区切られたデータ] を選択して [次へ]ボタン をクリックします。
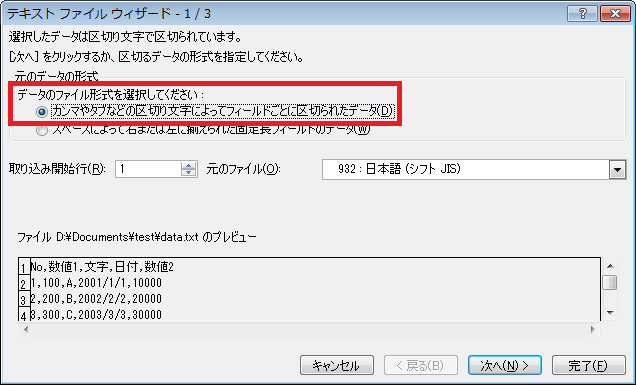
- [テキスト ファイル ウィザード - 2/3]ダイアログ ボックス で、[区切り文字] の [カンマ]チェック ボックス をオンに(選択)します。
ダイアログ ボックス下の [データのプレビュー] で、1列だったデータがカンマごとに区切られたのを確認します。
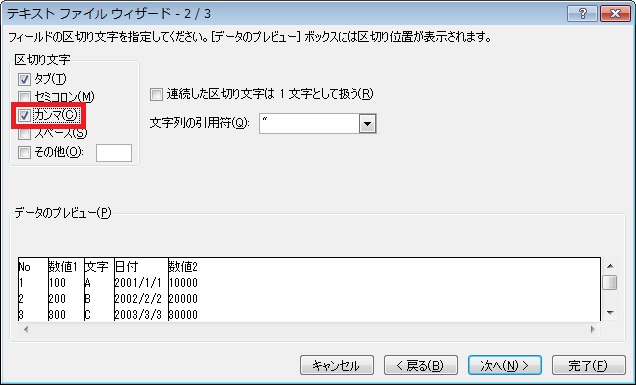
- [テキスト ファイル ウィザード - 3/3]ダイアログ ボックス では、列ごとに [列のデータ形式] を指定することができます。
必要に応じで [データのプレビュー] で列を選択しながら、形式を指定します。
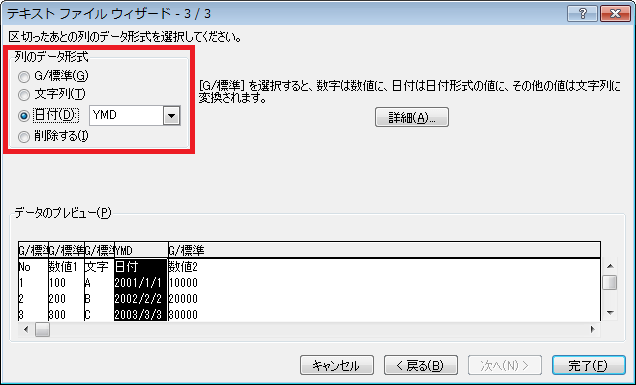
- 設定ができたら[完了]ボタンをクリックします。
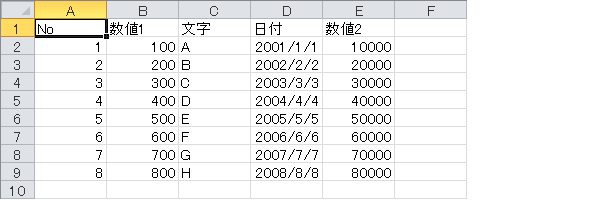
<1列のデータを区切り位置の設定で分割>
すでにExcel上に、カンマ区切りなどのデータがあり、カンマなどで区切りセルに分割する場合です。
該当の列を選択し、[データ]タブ - [データ ツール]グループ - [区切り位置] をクリックします。
[区切り位置指定ウィザード - 1/3]ダイアログ ボックス が開いてきますので、あとは、上記手順の2からと同じです。
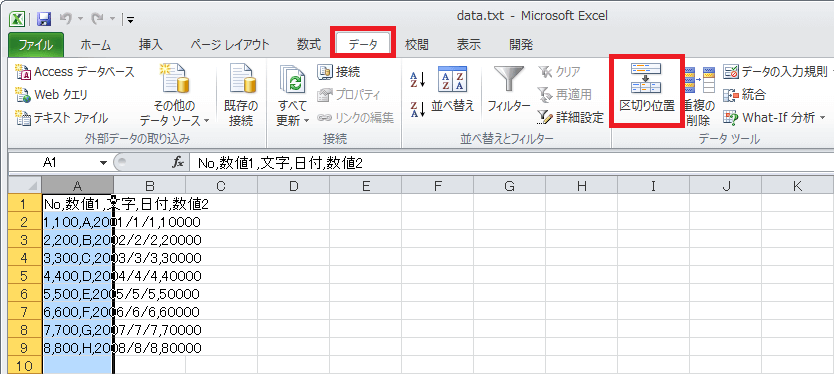
この [区切り位置] という機能は、いざというときに大変便利で、[テキスト ファイル ウィザード - 2/3]ダイアログ ボックス の [区切り文字] の設定では複数のチェック ボックスをオンにできるほか、[その他] にチェックを入れて、横のボックスに任意の記号や文字などを指定して分割することもできます。
例えば、日付データをスラッシュで区切り、年月日をセルに分けることもできます。(あとで表示形式の設定要)
Excel2003では、
[データ]メニュー - [区切り位置] をクリックし、あとは同様に進めることができます。
