No.007
データのふりがな情報を取り戻す
2003/2007/2010/2013
Webからダウンロードされたデータや、いろいろな人を経由してやってきたデータは、日本語の漢字が混じったデータの並べ替えに必要な「ふりがな情報」が欠落している場合があります。
そのような場合、並べ替えを行っても思ったように並びません。
データを並べ替えておやっ?と思ったときは、ふりがな情報を確認しましょう。
ふりがな情報の確認は、該当のセルを選択して[ホーム]タブ-[フォント]グループ-[ふりがなの表示/非表示]ボタンをオンにします。
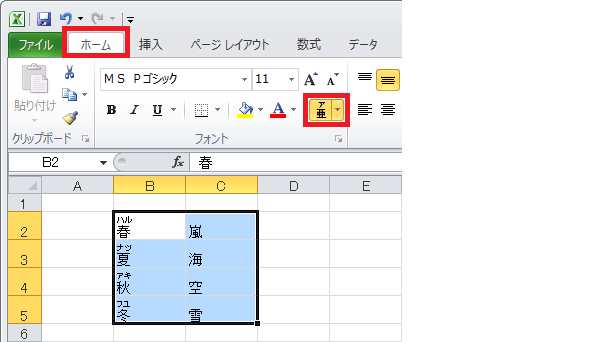
漢字の上にしかるべきルビ(ふりがな)が表示されたらいいのですが、ふりがな情報が欠落しているときはルビは表示されません。
今回C列の文字は、ふりがなが欠落しています。
ふりがな情報は、同じデータを上書き入力することとで復活しますが、データ量が多い場合は気が遠くなることでしょう。
しかし、あきらめるのはまだ早いです。ふりがな情報はほぼ復活させることができます。
ほぼ復活というのは100%でない可能性があります。ただ、こちらで今まで遭遇したデータでは完全復活しましたので、完成度はかなり高いはずです。
ふりがな情報の復活はVBAを使用しますが、手順をゆっくり進めばそれほど難しくない作業ですからやってみましょう。
その前に、ファイルをコピーするなどして、データのバックアップをしておいてください。
では、ふりがな情報の復活を試みましょう。
- Excelのふりがな情報を復活させたいセル、または列ごとを選択しておきます。
- ショートカット キー「Alt」+「F11」を押して、Visual Basic Editorを開きます。
- Visual Basic Editorが表示されたら、[表示]メニュー-[イミディエイト ウィンドウ]をクリックして、イミディエイト ウィンドウを表示します。
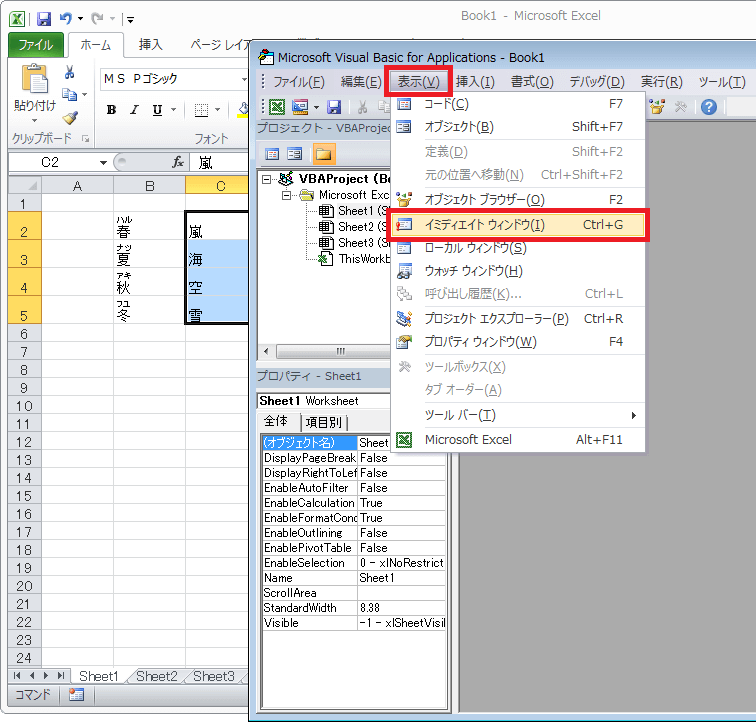
- 表示されたイミディエイト ウィンドウのカーソルが点滅しているところに、に次の文字をコピーし貼り付けます。
selection.setphonetic
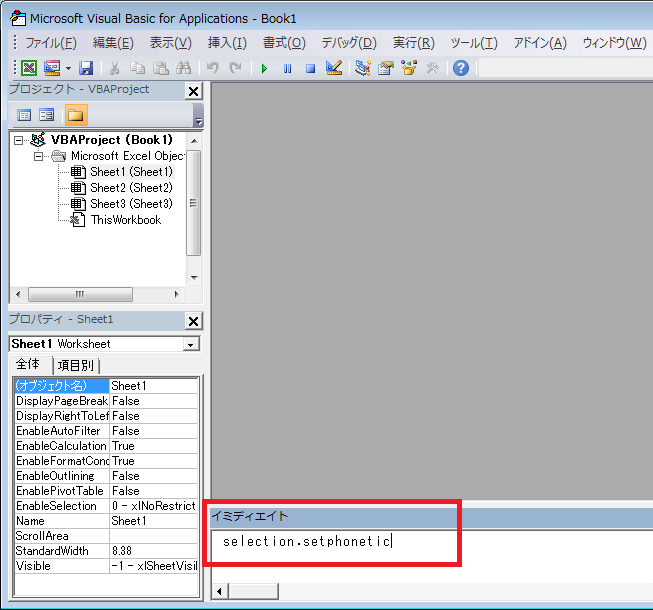
- 貼り付けた文字の末尾にカーソルがある状態で、「Enter」を押して改行します。
これで貼り付けた記述が実行され、ふりがな情報が復活しています。 - Visual Basic Editorはそのまま閉じてしまって大丈夫です。
以上で復活作業は終わりです。
ふりがな情報はほぼ復活していると思いますが、念のため、先ほどの[ふりがなの表示/非表示]ボタンをオンにして確認をしてください。
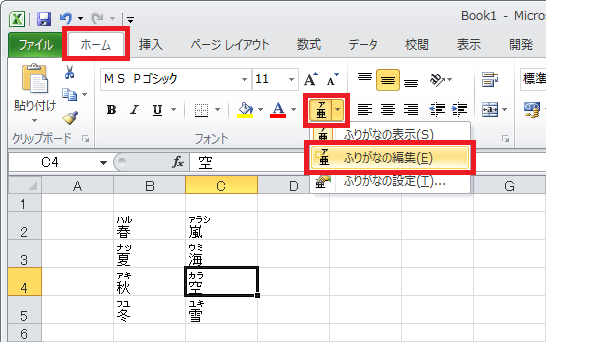
「空」という文字には「カラ」とふりがなが入りました。
これは、「空」という漢字の第1候補のふりがなが「カラ」なのです。
今回Excel2010で試していますが、データの状況やバージョンにより結果は違ってくる可能性があります。
イメージと違うふりがなが入った場合は、[フォント]グループ-[ふりがなの表示/非表示]▼-[ふりがなの編集](上図)をクリックして、ふりがなを編集してください。
