No.004
複数のキーで並べ替えを行う
2003/2007/2010/2013
列項目に優先をつけて並べ替えを設定する、複数のキーによる並べ替えについてご案内します。
次のようなデータがあるとしますよ。
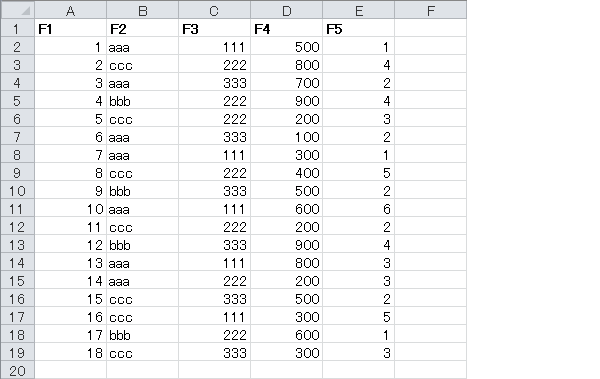
例えば、[F2]列を最優先に(大きなグループとして)並べ替え、[F2]列で同じ内容であったときには[F3]列の内容で並べ替えます。
どのような並べ替え結果にしたいのかをイメージしておきましょう。
今からひととき並べ替えの作業をするならば、[データ]タブのコマンドが便利です。
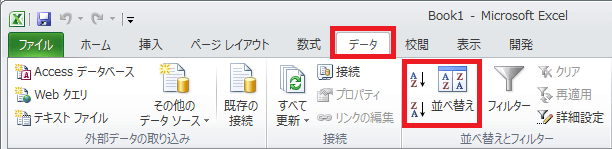
さて、複数のキーでの並べ替えには大きく2つの方法があります。
ダイアログ ボックスで設定して並べ替える方法と、ボタンを使って簡易に並べ替える方法です。
両者にはそれぞれのメリットがあります。では順番にいきましょう。
<[並べ替え]ダイアログ ボックス>
多少面倒ですが、万全に複雑な設定ができます。
並べ替えを行う並べ替えデータ内にアクティブ セルを入れてから、[並べ替え]ダイアログ ボックスを表示します。
[並べ替え]ダイアログ ボックスの表示方法は、おもに次の4種類です。
- [データ]タブ-[並べ替えとフィルター]グループ-[並べ替え]ボタン
- [ホーム]タブ-[編集]グループ-[並べ替えとフィルター]ボタン-[並べ替え]ボタン-[ユーザー設定の並べ替え]
- 右クリック-[並べ替え]-[ユーザー設定の並べ替え]
- フィルターが設定されている場合、フィルターの▼より
[並べ替え]ダイアログ ボックスを表示したら、最優先の並べ替えから設定します。
[最優先されるキー]ボックスより、一番に並べる大きなグループとする列を指定します。今回は[F2]列です。
[並べ替えのキー]は、今回セル入力されている値を対象として並べ替えますので、[値]の設定にします。
[順序]ボックスで[昇順]または[降順]を選択します。
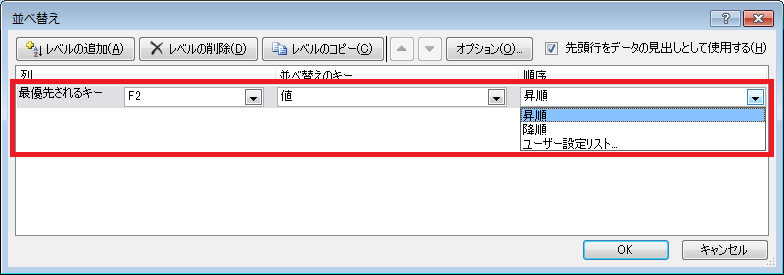
続けて次のレベルの並べ替えを設定します。
ダイアログ ボックス左上の[レベルの追加]ボタンをクリックすると、2段目に[次に優先されるキー]の設定が表示されます。
先ほどと同じ要領で、第2優先の[F3]列の並べ替えの設定を行います。
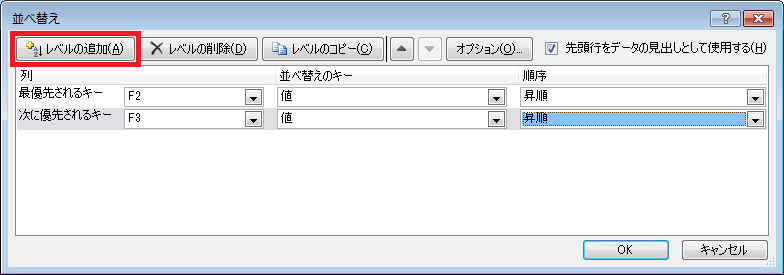
[OK]をクリックして、結果を確認します。
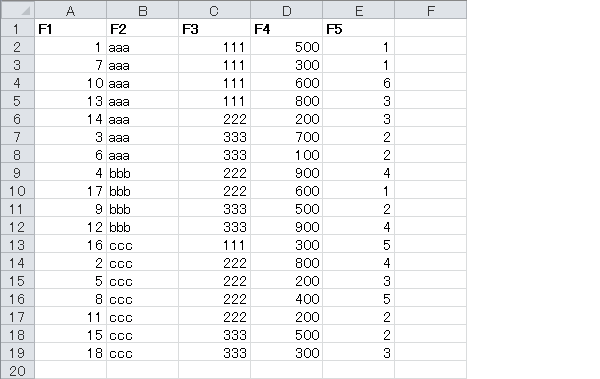
ダイアログ ボックスでの並べ替えは、多くの列があるデータを効率よく処理するとき、優先レベルがたくさんあるときに有効です。
レベルは最大64まで指定することができますので、十分ですね。
<[昇順/降順]ボタンで並べ替え>
複数のキーによる並べ替えは、[データ]タブ[昇順]/[降順]のボタンや右クリック、フィルターのコマンドを使用することでも、同じ並べ替え結果に仕上げることができます。
ポイントは「優先の低い順から個別に並べ替えていく」ことです。
先ほどのダイアログ ボックスでの結果と、おもしろいように同じ結果となりますので、是非試して理解してください。
少ないキーでの並べ替えならば、ダイアログ ボックスを出すよりも手軽に設定できますね。
今回の場合は、先に[F3]列の任意のセルを選択して[昇順]ボタン、次に[F2]列の任意のセルを選択して[昇順]ボタンをクリックします。
Excel2003でも同様ですが、
[並べ替え]ダイアログ ボックスは、3つまでの並べ替え設定しかできませんので、4つ以上の並べ替えの場合は、優先の低い方からツールバーのボタンを使用するか、何度かに分けて優先の低い順に[並べ替え]ダイアログ ボックスを使用します。
