No.009
積み上げ縦棒グラフの項目を2本並べて表示する
2003/2007/2010/2013
お問い合わせは、下図のような、積み上げ縦棒グラフが2本並んだグラフの作成方法です。
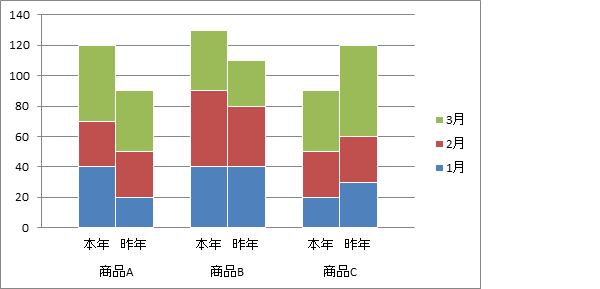
このグラフは結構要望があるのですが、Excelのグラフ機能ですぐに作成できるパターンはありません。
したがって、工夫した元データの作成と、グラフ作成後は編集の必要があります。
作成しやすい方法を以下にご案内します。
- 少し変ですが、次のようなグラフ元データを作成します。
セルB1の内容(今回は×、スペースにすると手順6は不要)は、完成グラフでは表示しませんが、項目をグラフに認識させるため任意の文字を入力ておきます。ここに入れておかないと、値軸と1本目の棒がくっつき、間が入らずできてしまします。
また、2段になる項目軸の間隔を整えるため、1行目の項目の入力位置も少し変則です。

- セルA1:K5を選択し、積み上げ縦棒グラフを作成します。
ここでも、項目軸の間隔を整えるため、1列余分に範囲選択してグラフを作ります。
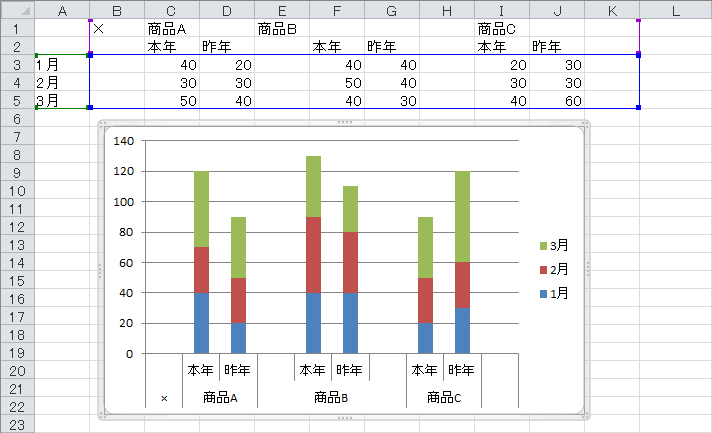
- では、2本の棒をくっつけましょう。
任意の棒の上でダブルクリックし、[データ系列の書式設定]作業ウィンドウ(ダイアログ ボックス)を表示します。(下図上はExcel2013、下はExcel2010)
[系列のオプション]の[要素の間隔]を0%にします。
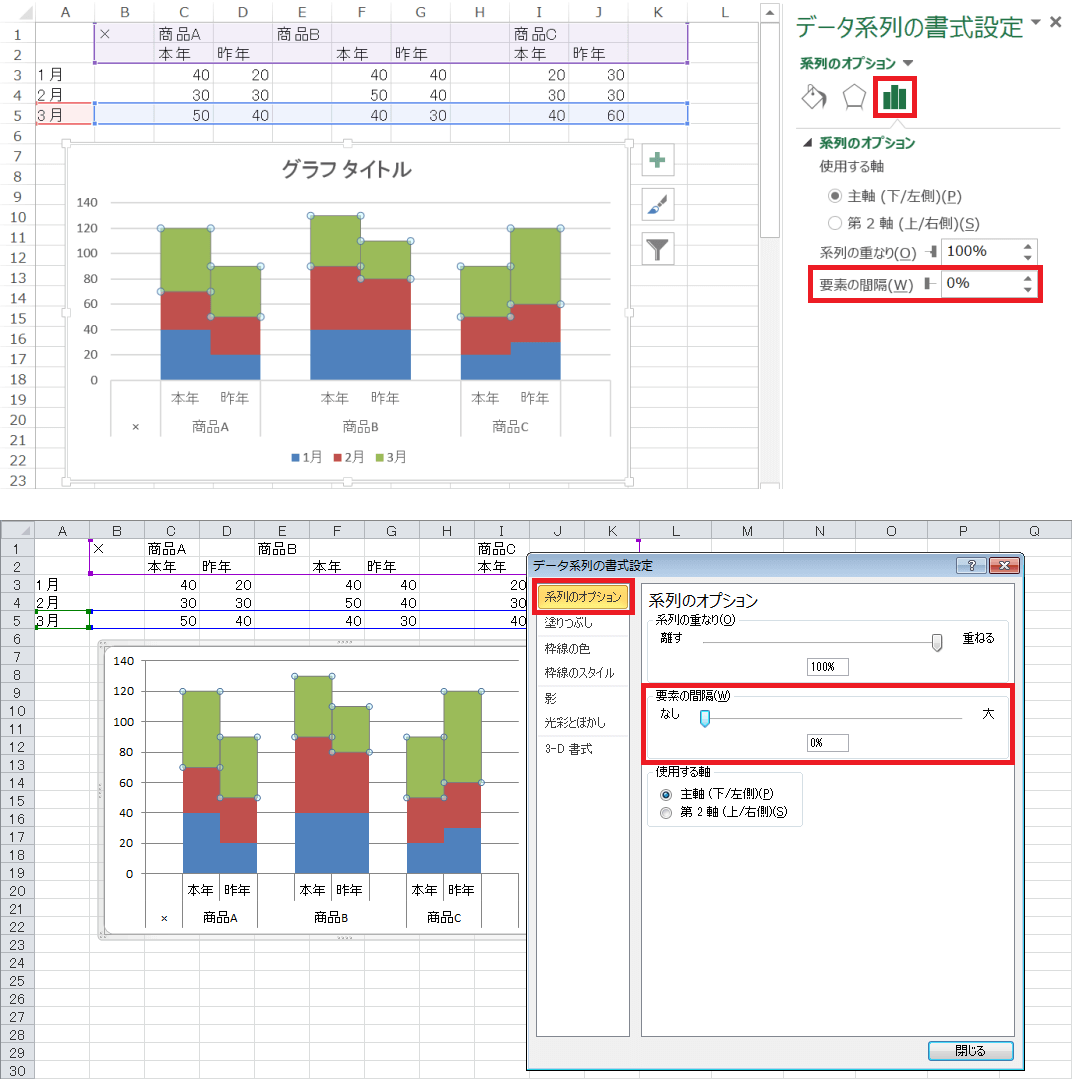
- 作業ウィンドウ(ダイアログ ボックス)は表示したまま続けます。
各系列ごとに[枠線の色]を任意に設定し、2本のグラフが区別できるようにします。
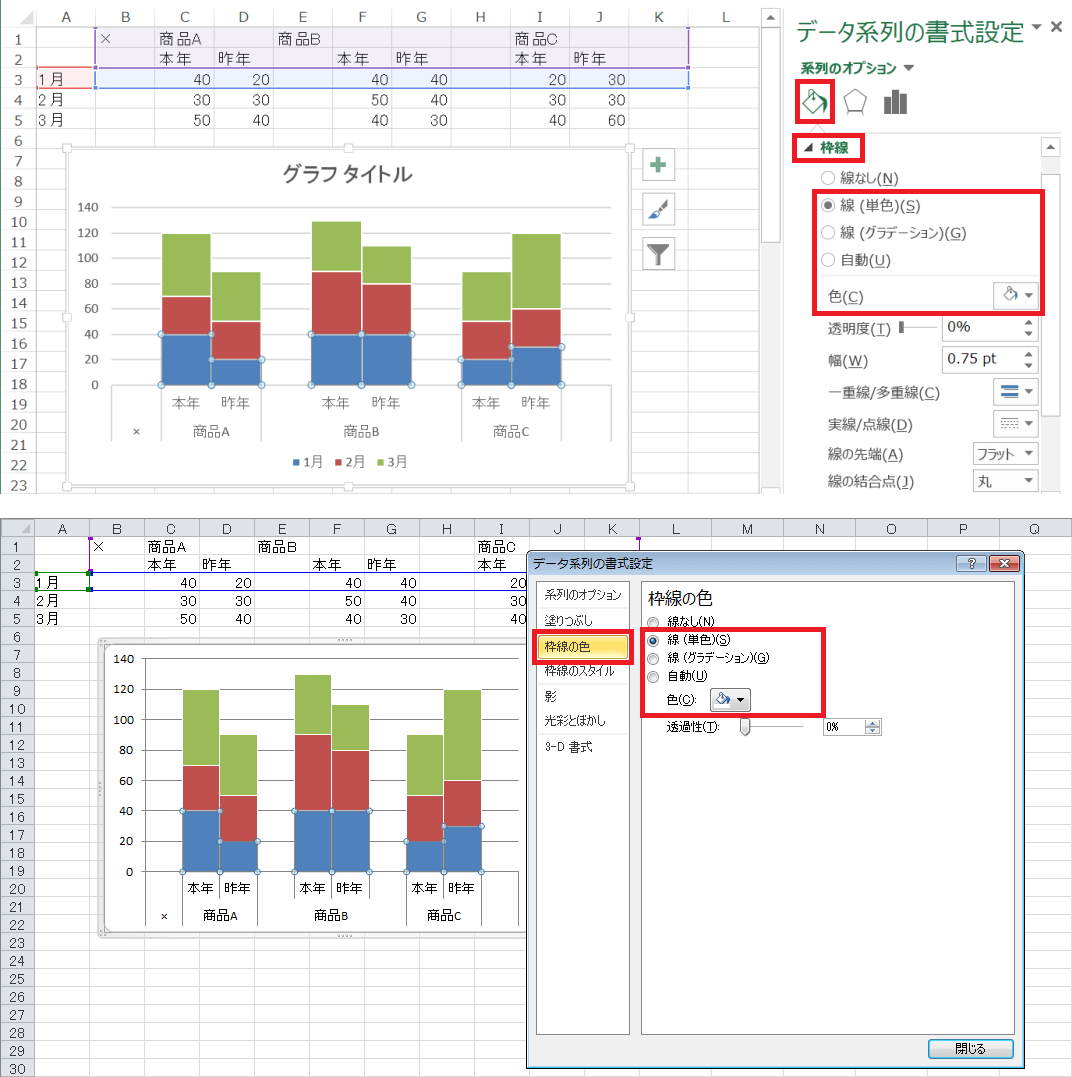
- 項目軸に表示されている線を消していきます。
項目軸上をクリックし、[軸の書式設定]作業ウィンドウ(ダイアログ ボックス)を表示します。
[線の色]を[線なし]に設定します。
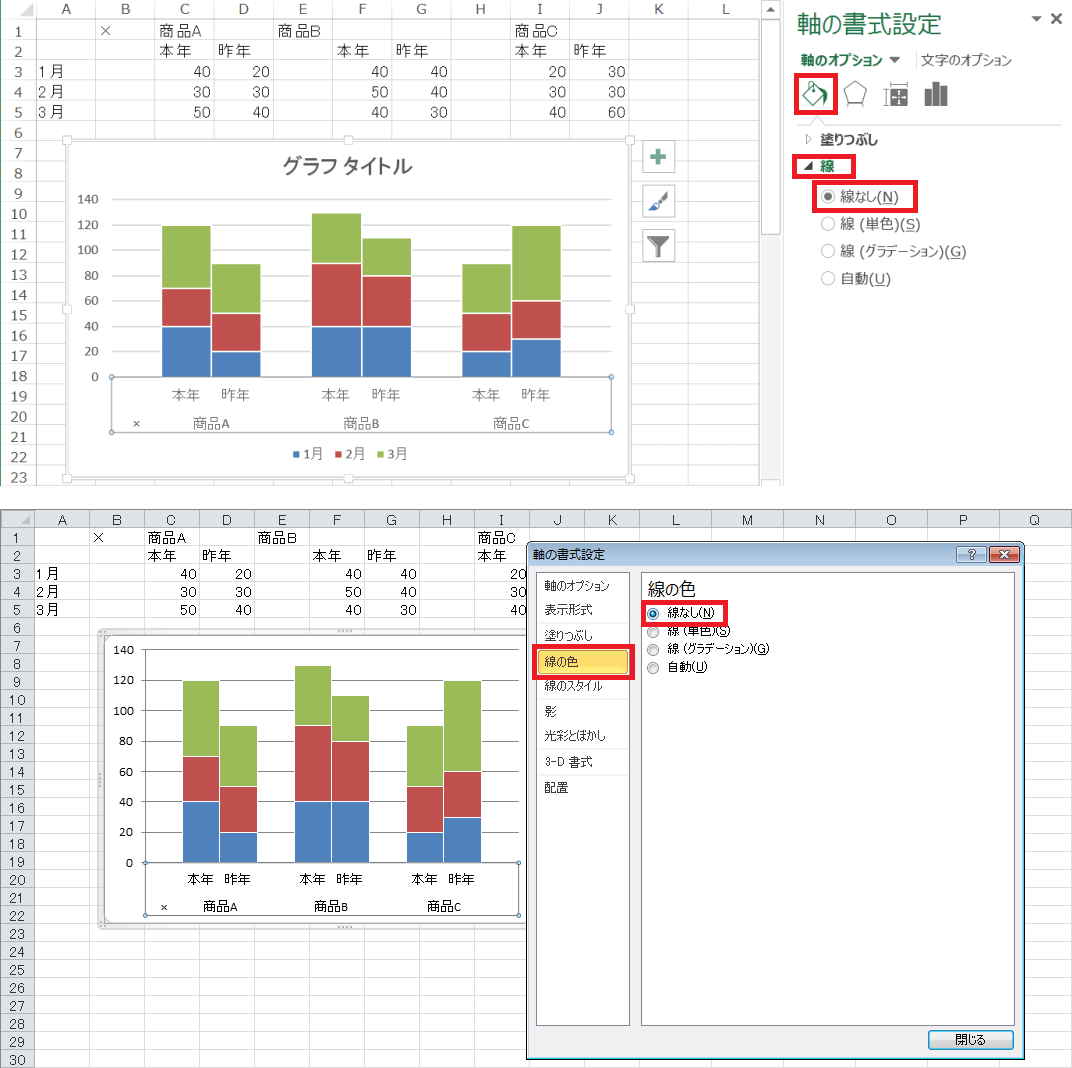
- 最後に、グラフ元表セルB1の文字をクリアします。
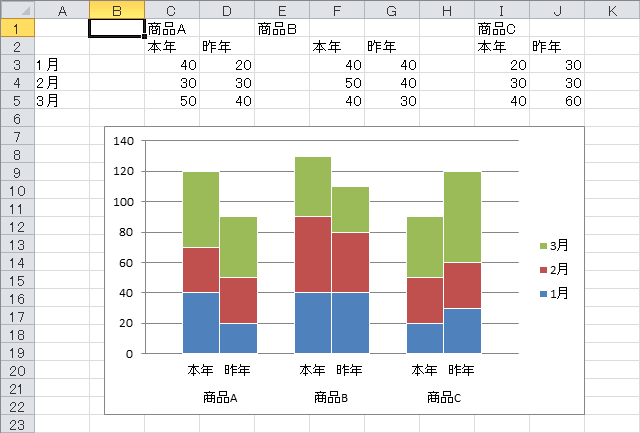
あとは、グラフ エリアやプロット エリアのサイズなどを調整してください。
今回わかりやすいよう、セルB1の内容は「×」にしましたが、スペースにすると、手順6は必要ありません。
項目軸となるグラフ範囲1行目の項目が4つ、5つとある場合は、グラフ元の表は下図のように、パターンを増やしていってください。
「×」のセルはスペースを入力します。
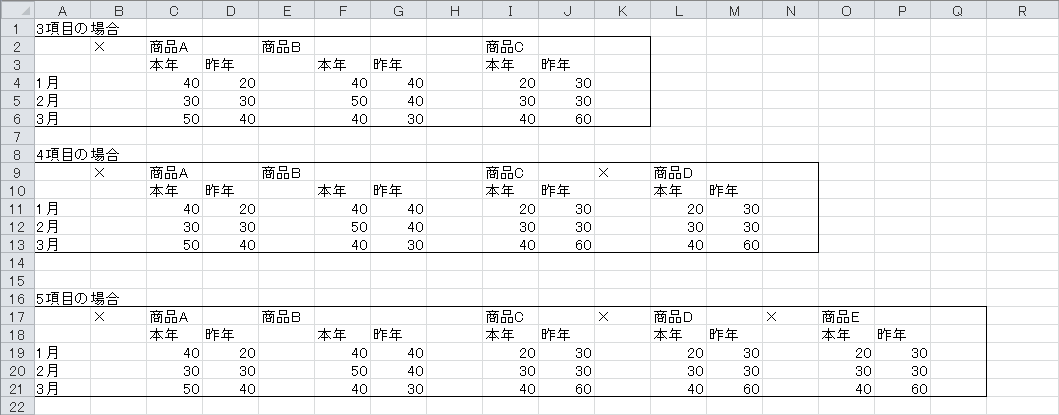
Excel2003でも基本は同じです。
2本の棒をくっつけるのは、[データ系列の書式設定]ダイアログ ボックス-[オプション]タブの[棒の間隔]を「0」に設定します。
項目軸の線を消すのは、[軸の書式設定]ダイアログ ボックス-[パターン]タブの[目盛の種類]を「なし」にします。
