No.008
円グラフに合計値を表示する
2003/2007/2010/2013
円グラフにその合計値を表示したい、というお問い合わせです。
円グラフでは2つの系列を表示することができないので下記方法は不可能ですが、ドーナツグラフを利用すると、合計を計算したセルを使いグラフに表示することができます。
Excel2013からはドーナツの穴を完全に閉じることができますので、最終的に円グラフのように見せることができます。
Excel2010以前のバージョンでは、ドーナツの穴を閉じることができないので、円グラフを普通に作成して、合計値はテキスト ボックスなどの図形を使って挿入してください。
では、ドーナツグラフを利用した、合計値を表示する方法です。
- グラフ元データを作成します。
合計値は、項目と系列の下のセル以外に作成します。今回の場合、B列より右のセル、または上のセルB1などでも構いません。
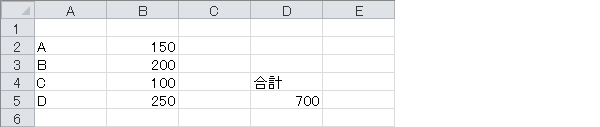
- グラフ元データ(今回はセルA2:B5)を選択し、ドーナツグラフを作成します。
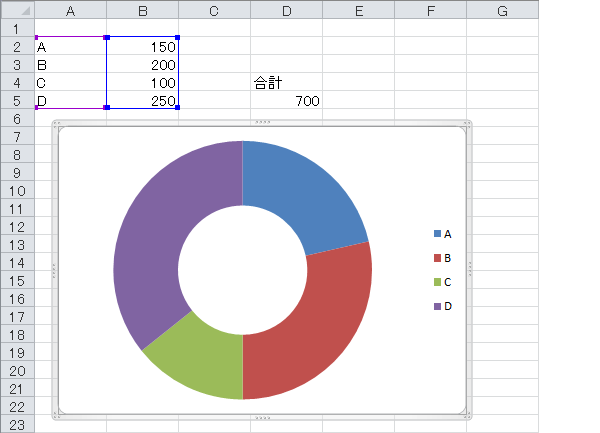
- 合計を計算したセルをコピーし(今回はセルD5)、グラフを選択して貼り付けます。
すると、ドーナツグラフは2重になります。
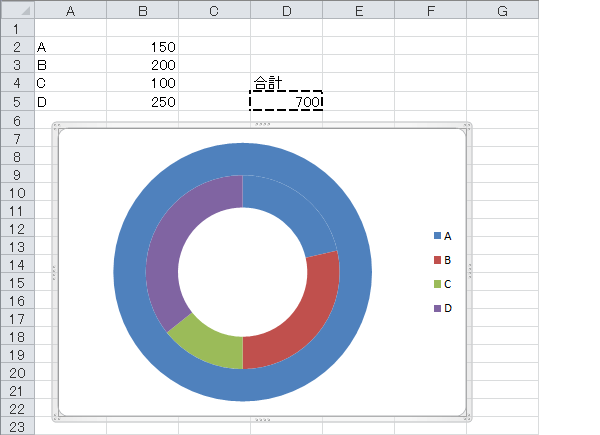
- 外側の合計の系列を直接ダブルクリック、または右クリック-[データ系列の書式設定]をクリックし、[データ系列の書式設定]作業ウィンドウ(ダイアログ ボックス)を表示します。
表示された作業ウィンドウまたはダイアログ ボックスのタイトルが[データ系列の書式設定]でない場合は、一度別の場所をクリックしてから再度ドーナツグラフの外側の輪をクリックします。 - [データ系列の書式設定]作業ウィンドウ(ダイアログ ボックス)の、[塗りつぶし]を[塗りつぶしなし]、[枠線(の色)]を[線なし]に設定します。(下図上はExcel2013、下はExcel2010)
これで、合計のグラフは透明になります。
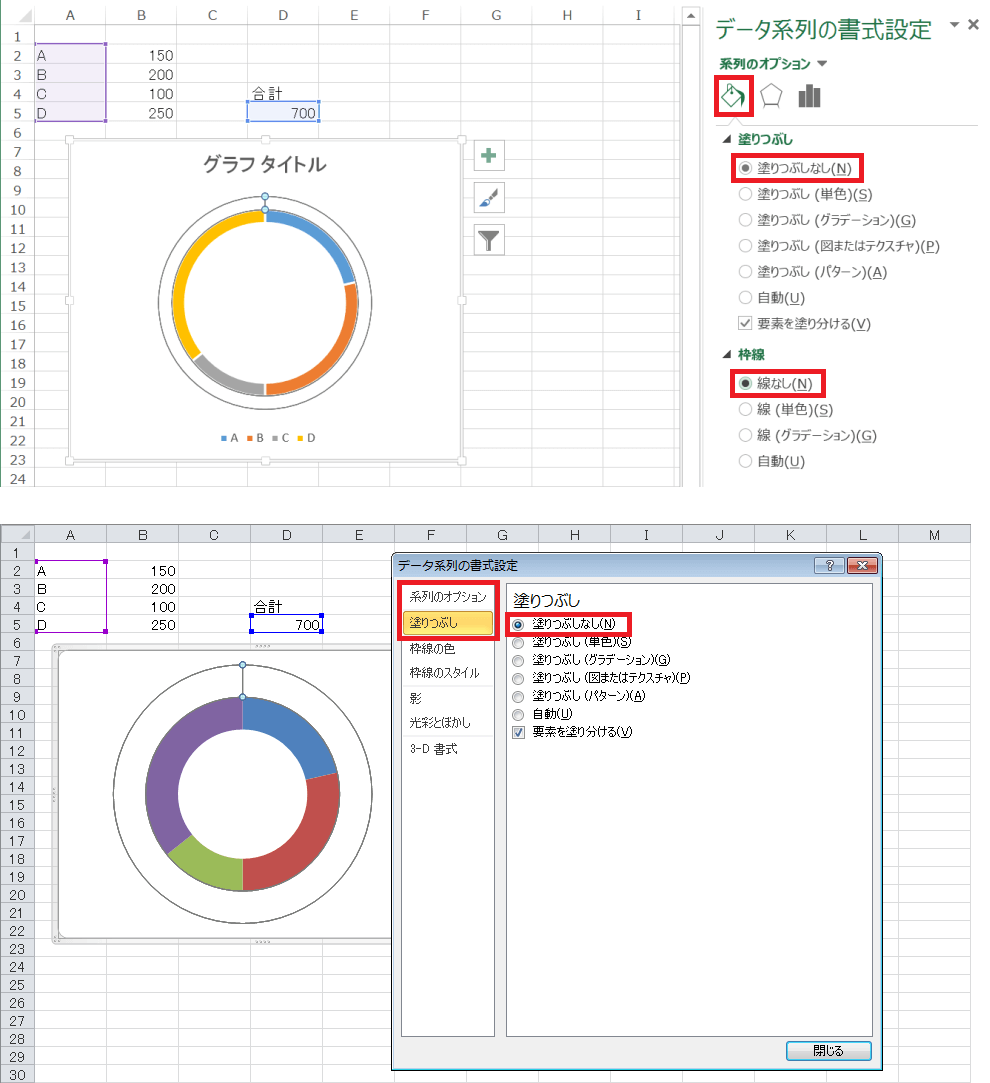
- そのまま合計の系列を選択している状態で、合計のみデータ ラベルを表示します。
Excel2013では、[グラフ ツール]-[デザイン]タブ-[グラフのレイアウト]グループ-[グラフ要素を追加]ボタンより、[その他のデータ ラベル オプション]をクリックします。(下図上)
Excel2010、Excel2007では、[グラフ ツール]-[レイアウト]タブ-[ラベル]グループ-[データ ラベル]-[表示]をクリックします。(下図下)
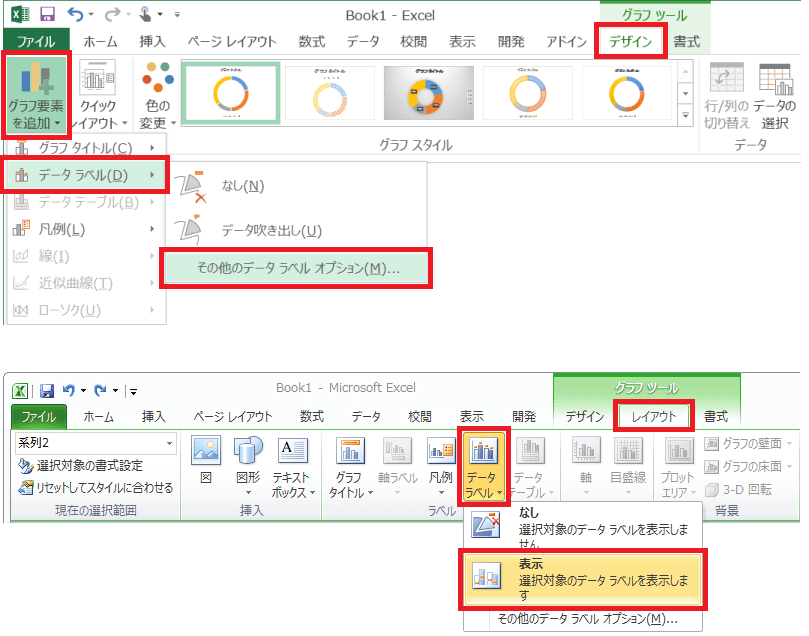
- 表示されている[データ ラベルの書式設定]ダイアログ ボックスは、必要でなければ閉じます。
- ラベルを選択して移動することができますので、レイアウトを整えます。
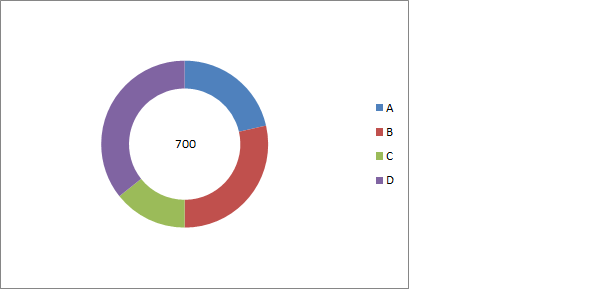
これで、ドーナツグラフに合計値が表示されたわけですが、ドーナツの穴をふさいで円グラフのようにしたい場合、Excel2013では可能となっています。
詳しくは、ヘルプ「ドーナツグラフの穴の大きさを変更するには」をご参照ください。
Excel2003では、
同様に、ドーナツグラフを作成します。
合計の系列を選択して[データ系列の書式設定]ダイアログ ボックスを表示します。
[パターン]タブを開き、[輪郭]と[領域]をともに[なし]に設定します。
[データ ラベル]タブを開き、[ラベルの内容]の[値]チェック ボックスをオンにします。
