No.001
棒グラフで、とびぬけて高いの棒上に省略のしるしを入れてグラフをバランスよく作成する
2003/2007/2010/2013/2016/2019
棒グラフで、1本だけとびぬけて値の高い棒があり、とてもバランスが悪いというときどきあるケースです。
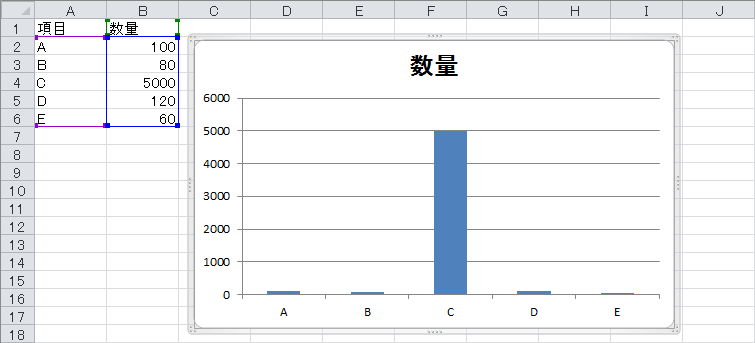
そのようなときに、高い棒に波のような省略のしるしを入れて、高さを省略してあるのを見かけたことはないでしょうか。

しかし残念ながら、グラフに上図のような省略のしるしを入れる機能はありません。
Excelのグラフはデータを正確にあらわすものですので、都合のいいあいまいなことはできないのです。
実際上図では、次のような工夫をして作成しています。
- とびぬけている「項目C」の数量を「300」に変更してグラフを作成
- 左の縦軸(Y軸)の最大値を300に変更
- グラフの上に図形を挿入
上図のパターンですと、データ自体を変えてしまっています。
でも、データは他の計算に使用しているので変えたくないという場合があると思います。
その場合、元データはそのままに、別にグラフ用のデータを次のように作成します。(セルE2:G6)
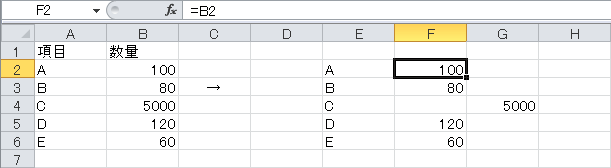
とびぬけるグラフのデータは列を変えて作成します。
元データの値が可変するようでしたら、上図の数式バーにあるような参照数式を利用してください。
では、それからのグラフ作成の手順です。
- 作成したグラフ元データセルE2:G6よりグラフを作成します。
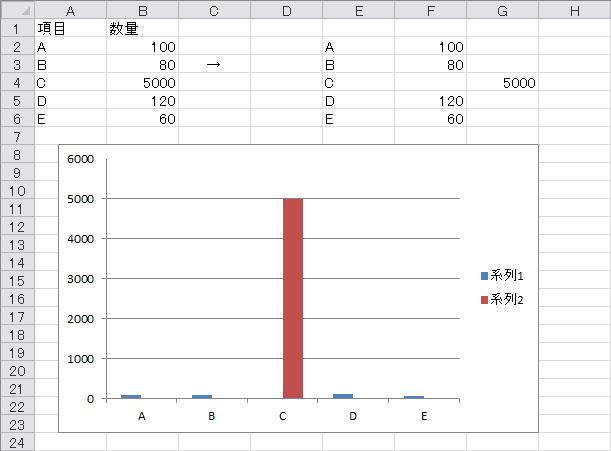
- とびぬけた棒のみを選択して、右クリック - [データ系列の書式設定] をクリックします。
または[グラフ ツール] - [書式]タブ - [現在の選択範囲]グループ - [選択対象の書式設定] をクリックします。
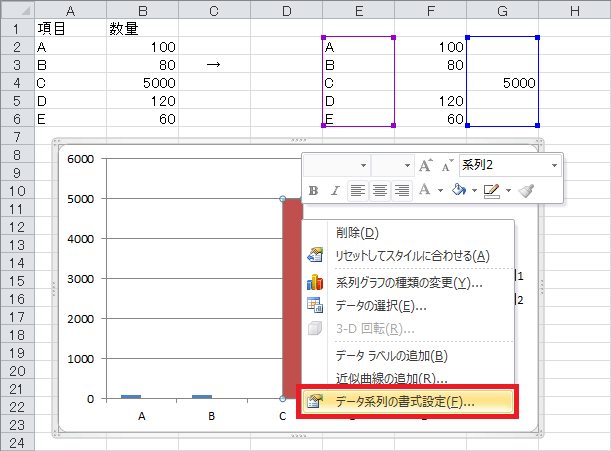
- 表示された [データ系列の書式設定]作業ウィンドウ(ダイアログ ボックス)の [系列のオプション] で、[使用する軸] を [第 2 軸]オプション に設定します。
設定が続きますので、設定画面はまだ表示しておきます。(下図左Excel2019、下図右Excel2010)
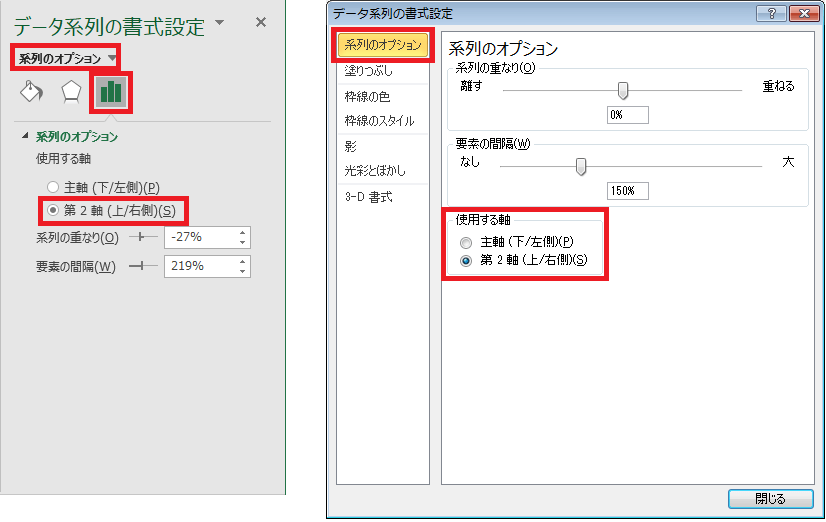
- 3の設定で、とびぬけた棒は右の縦軸(Y軸)を使用して、グラフができています。
これでは棒の全体バランスがよすぎるので、左右の縦軸の最大値を調整します。
左の縦軸を選択、ダブルクリックします。
設定画面は [軸の書式設定]作業ウィンドウ(ダイアログ ボックス)となります。
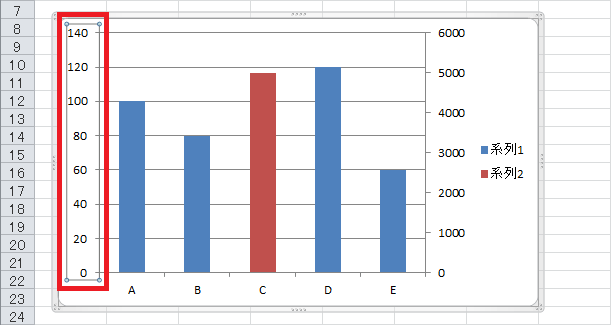
- [軸のオプション] を選択し、[最大値]ボックス に軸の最大値となる数値を入力します。(下図左Excel2019、下図右Excel2010)
入力すると、グラフに反映するので、バランスを考えて設定します。
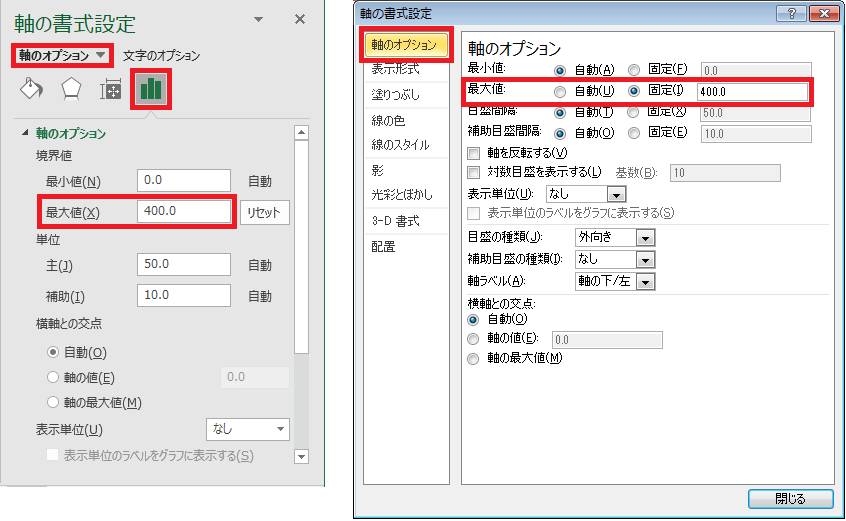
- 必要な場合のみ、右の縦軸を選択して、同様に最大値を調整します。
- [凡例] が表示されている場合は必要ないので、右クリック - [削除]をクリックして削除します。
縦軸も必要ない場合は、凡例と同様に削除するか、先の [軸の書式設定]ダイアログ ボックス で設定します。
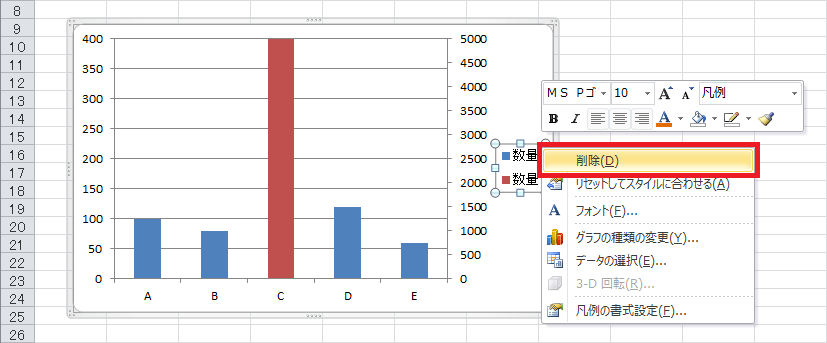
- 以上でグラフのレイアウトは整いました。
あとは、グラフを選択した状態で図形を挿入して仕上げます。
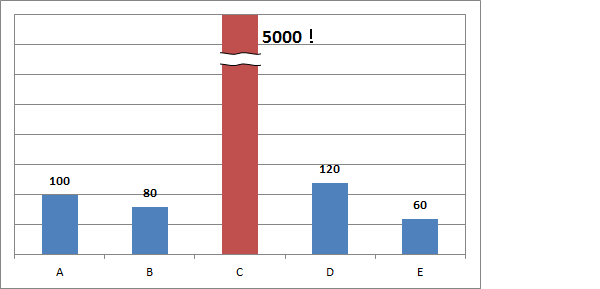
最後に図形を挿入するとき、必ずグラフのどこかを選択した状態で行ってください。
グラフを選択せずに図形を挿入すると、図形はセルとグラフの間に挿入され、グラフを移動するとセルの上に残ったままとなります。
ところで、上図の軸は非表示になっていますが、[軸の書式設定]作業ウィンドウ(ダイアログ ボックス)の [軸のオプション] で、[目盛の種類] と [ラベルの位置](Windows7以前は[軸ラベル])の設定を [なし] にしています。
