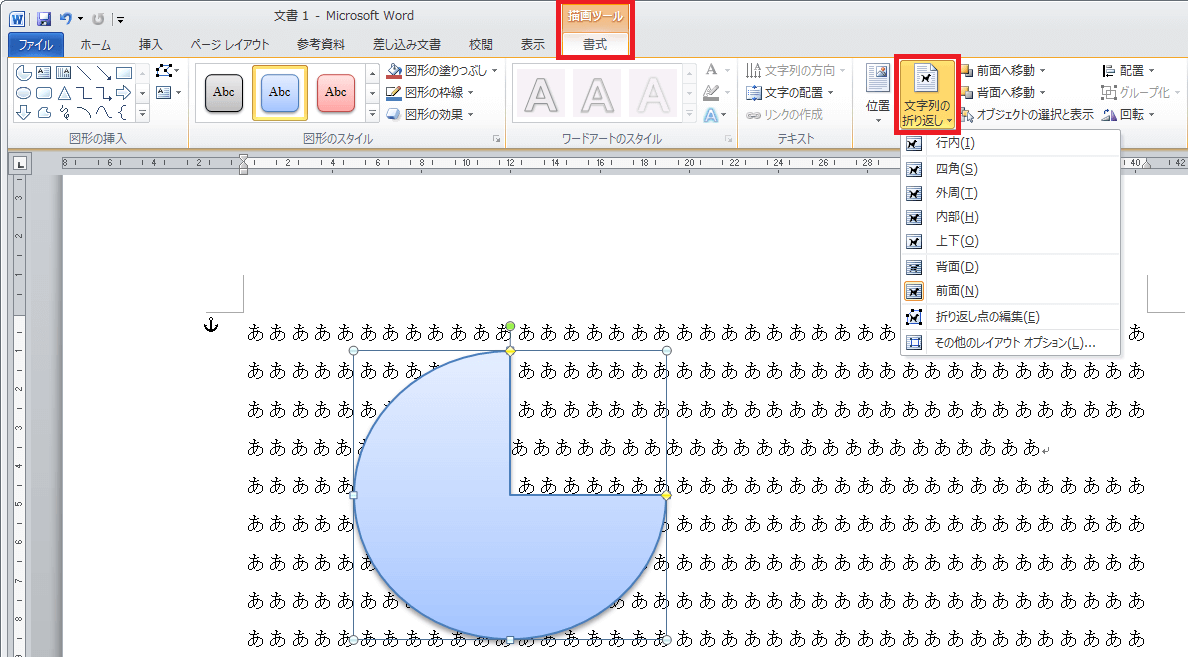No.003
挿入したオブジェクトと文字列を自由に配置する
2003/2007/2010/2013
画像ファイル、SmartArtなどのオブジェクトをWordに挿入すると、既定では、カーソルの表示される位置に配置されます。
移動しようとしても、カーソルの動ける位置にしか移動できません。
また、図形の場合はテキストの前面に乗っかった状態で配置され、自由な位置に移動はできますがテキストが下に隠れてしまいます。
今回は、これらオブジェクトとテキストとの配置を、自由に設定する方法をご案内します。
オブジェクトを選択した状態で、[文字列の折り返し]を指定するのですが、いろいろなパターンがありますので確認していきましょう。
Word2013では、貼り付けたオブジェクト、挿入した図形を選択すると、スマート タグ[レイアウト オプション]が表示され、簡易に設定することができます。
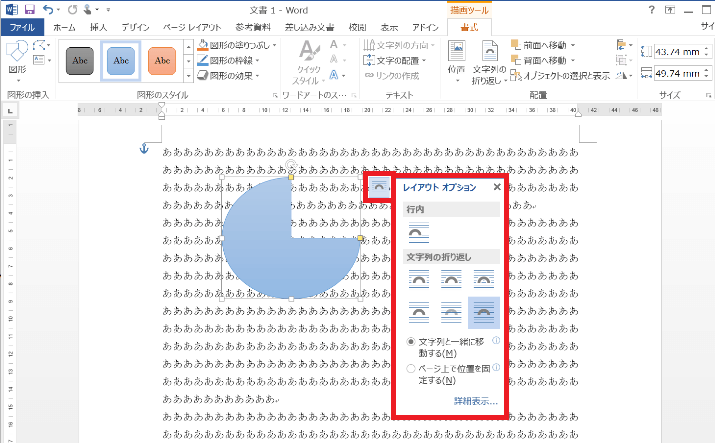
レイアウト オプションはWord2013からとなり、以前のバージョンでは、対象のオブジェクトを選択して、次の場所から[文字列の折り返し]コマンドを指定します。
コンテキスト ツールは、図形を選択した場合は[描画ツール]タブ、SmartArtを選択した場合は[SmartArt ツール]タブ、グラフを選択した場合は[グラフ ツール]タブ、といった専門のタブのことです。
では、文字列の折り返しがそれぞれどうなるかを確認していきましょう。
画像ファイルなどの[文字列の折り返し]の既定は[行内]、図形は[前面]となっています。
下図の6つの設定は、上が[行内]、2段目左が[四角]、右が[外周]、3段目が[上下]、4段目左が[前面]、右が[背面]となっています。
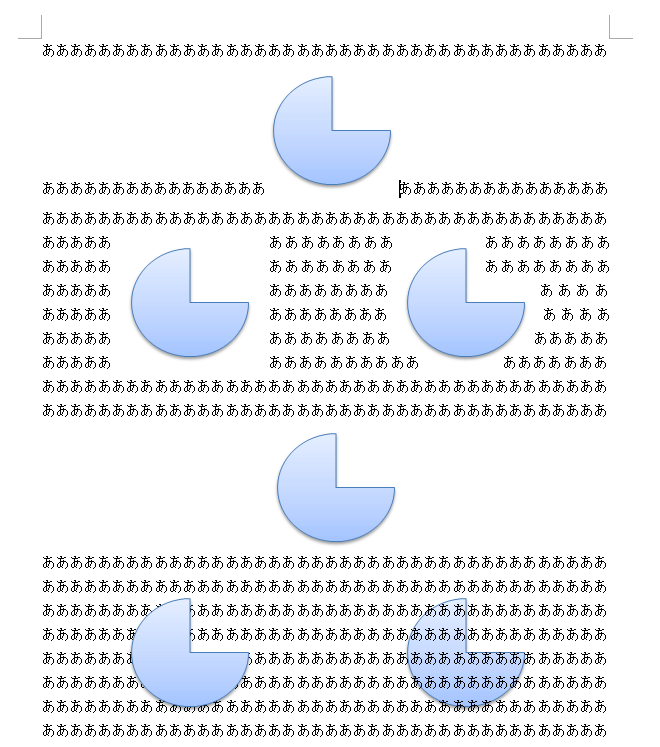
その他、[折り返し点の編集]を行うことで[内部]に設定すると、[外周]では入ってこない内側に文字を回り込ませることができます。
まとめると、折り返しは次の7種類の設定があります。
- 行内 …カーソル位置に配置
- 四角 …オブジェクトのまわり四角い領域外に文字列を配置
- 外周 …オブジェクトの形に合わせて文字列を配置
- 内部 …折り返し点の編集に合わせて文字列を配置
- 上下 …オブジェクトの上下に文字列を配置
- 背面 …文字列の背面(下)にオブジェクトを配置
- 前面 …文字列の前面(上)にオブジェクトを配置
さらに、文字列とオブジェクトとの間隔など細かく設定することもできます。
[文字列の折り返し]-[その他のレイアウト オプション]を指定し、[レイアウト]ダイアログ ボックスを開きます。
[文字列の折り返し]タブの[文字列との間隔]で設定します。
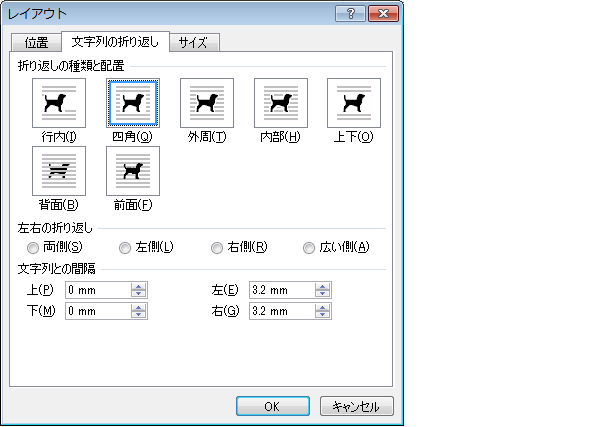
Word2003では、
[図]ツールバー-[テキストの折り返し]ボタン、または[図形描画]ツールバーの[テキストの折り返し]ボタンより設定することができます。