No.001
テキスト ボックスでない普通の図形や画像ファイルに文字を挿入するには
2003/2007/2010/2013/2016/2019
図形や画像ファイルの上に文字を書きたいときの方法です。
文字の下が図形であるか画像であるかで方法が違います。
<図形に文字を挿入>
Word2010以降のバージョンでは、図形を選択して直接文字を入力すると図形の真ん中に文字が挿入されます。
挿入された文字の配置は、[描画ツール] - [書式]タブ - [テキスト]グループ の [文字の配置] で垂直方向、[ホーム]タブ - [段落]グループ で [右揃え] など水平方向の設定ができます。
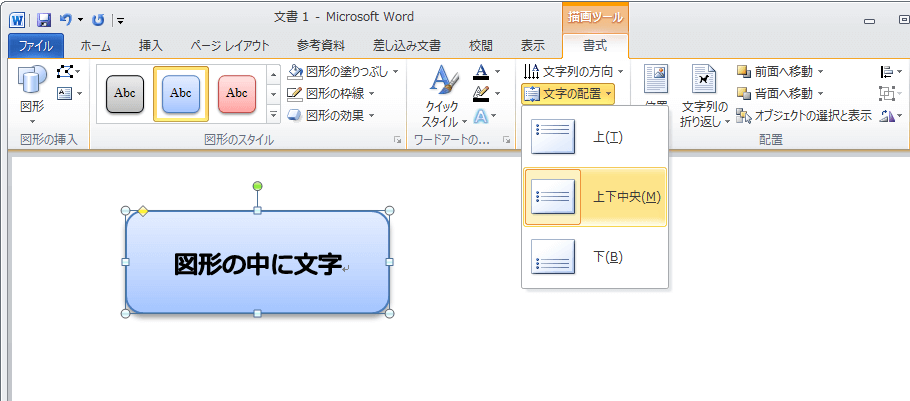
図形内の文字の配置を微妙にずらしたい場合は、図形を右クリック - [図形の書式設定]作業ウィンドウ を表示します。
[図形のオプション] - [レイアウトとプロパティ] を選択し、[テキスト ボックス] の 各余白を設定することで、位置をずらすことができます。(Word2013以降)
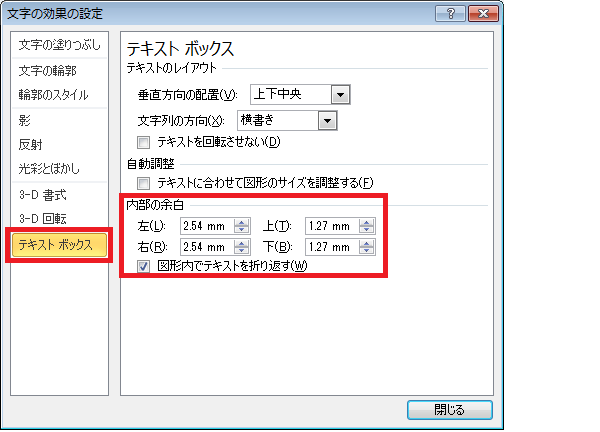
Word2007以前のバージョンでは、図形の中に文字を入れるには、挿入した図形の上を右クリック - [テキストの追加]をクリックします。すると、図形の左上にカーソルが表示されて書くことができます。
挿入された文字の配置は、図形の枠を右クリック - [オートシェイプの書式設定]をクリックし、[オートシェイプの書式設定]ダイアログ ボックス、[テキスト ボックス]タブにある[テキスト ボックスと文字列の間隔]、[垂直方向の配置]で設定を行います。また、水平方向の配置は通常の[右揃え]などでも設定できます。

<画像ファイルに文字を挿入>
では、画像ファイルや図形でももっと自由な位置に文字を配置したい場合です。
そのような場合は、文字を記入したテキスト ボックスを画像ファイルや図形の上に重ねて配置します。
このときテキスト ボックスの背景(塗りつぶし)は透明にして、下の画像などが見えるようにします。
透明の設定は、[描画 ツール] - [書式]タブ - [図形のスタイル]グループの[図形の塗りつぶし]を[塗りつぶしなし]に、[図形の枠線]を[線なし]に設定し、文字以外を透明にします。
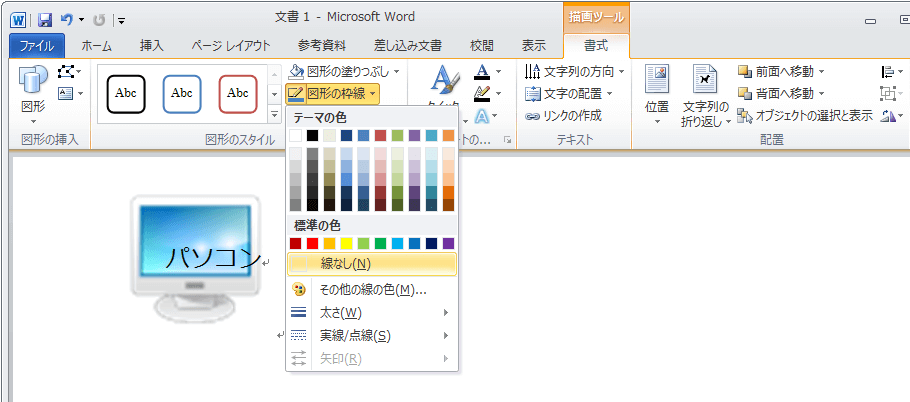
後から挿入したテキスト ボックスと画像ファイルの位置を確定するために、図形、画像をまとめて選択し、[グループ化]を行うといいでしょう。
グループ化は[描画ツール]または[図ツール] - [書式]タブ - [配置]グループにある[グループ化]です。
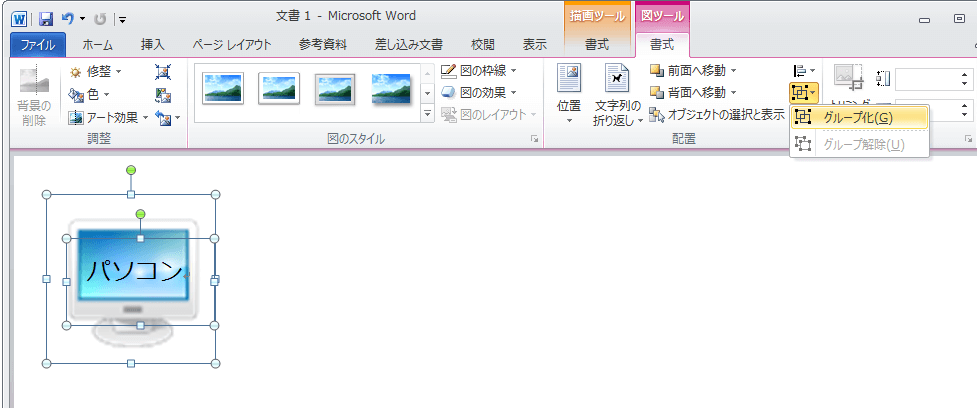
Word2003でテキスト ボックスを透明にするには、[図形描画]ツールバーの[塗りつぶしの色]、[線の色]で設定します。[グループ化]は、[図形描画]ツールバー - [図形の調整] - [グループ化]です。
