No.006
Outlookのアカウント作り直し(削除して再設定)について
2003/2007/2010/2013
Outlookのメール アカウントの作り直しについてです。
そもそもOutlookでメール アカウントを作り直すときとは、どのようなケースであるでしょうか。
- Outlookの動作がおかしいとき
- パソコンの移行でOutlookのデータ ファイルも移行したがうまく動かないとき
- 設定を間違えたとき
こういった、Outlookは起動はするが状況よろしくないケースで、アカウントを作り直す(アカウントを削除して再設定する)、ということをやります。
アカウントを作り直したときの動作について先にお話しすると、受信済みのメールや、作成したフォルダー、ルール、連絡先、アドレス帳、予定表など、アカウントを削除しても残ったまま消えることはありませんので、ご安心ください。
では、手順をみていきましょう。
<設定内容の確認>
アカウントを作り直すわけですが、設定内容は大丈夫ですか?
必要であれば、プロバイダーやメール管理機関から送られてきた資料を探すか、現在のアカウント設定状況を確認しておきましょう。メモ帳などを開いて、設定内容をコピーしておくと、効率がいいでしょう。
必要なければここはスルーしてください。
では、確認すべき場所をご案内します。メモ帳を開いておきましょう。
以下手順は、Outlookを開いた状態で確認します。
- [ファイル]タブ-[情報]グループ-[アカウント設定]-[アカウント設定]ボタンをクリックします。
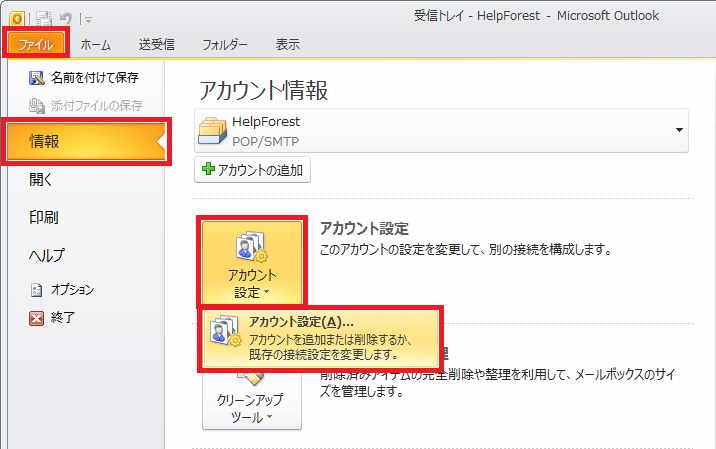
- [アカウント設定]ダイアログ ボックスの[電子メール]タブにある作り直すアカウントを選択し、[変更]ボタンをクリックします。
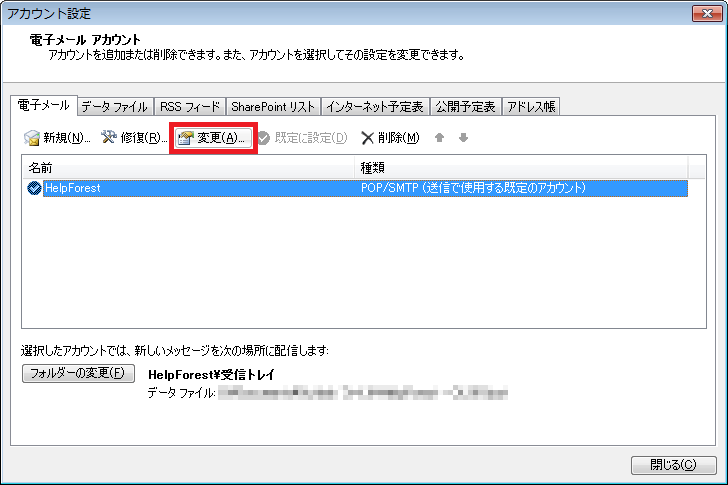
- [アカウント変更]ダイアログ ボックスの設定はすべて必要です。
同じ設定をする内容については、メモ帳にコピーしておきましょう。
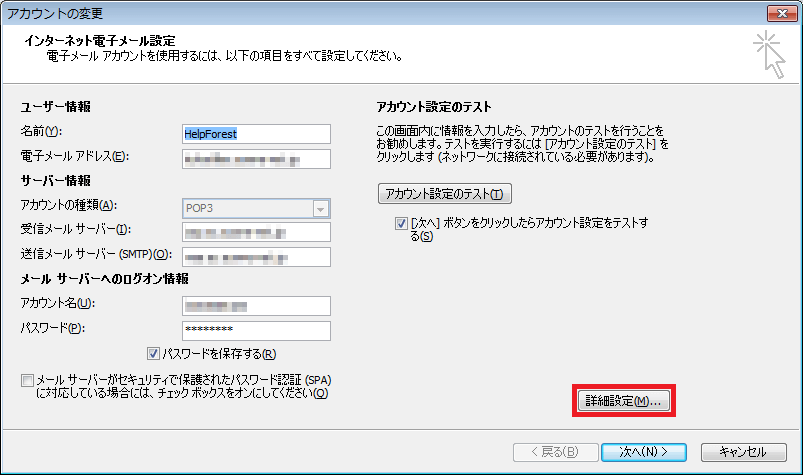
- ダイアログ ボックス右下の[詳細設定]ボタンをクリックします。
- [インターネット電子メール設定]ダイアログ ボックスの[全般]タブ、[送信サーバー]タブ、[詳細設定]タブの設定を確認、メモしておきます。
<アカウント作り直し>
- [ファイル]タブ-[情報]グループ-[アカウント設定]-[アカウント設定]ボタンをクリックします。
- [アカウント設定]ダイアログ ボックスの[電子メール]タブにある作り直すアカウントを選択し、[削除]ボタンをクリックします。
- そのまま同じ画面で[新規]ボタンをクリックします。
- [サービスの選択]では、[電子メール アカウント]オプションを選択して[次へ]をクリックします。
ここからあとは、メール管理者やプロバイダーの指示に従って設定、または、先に確認した設定を行います。
一般的な設定を行う場合、1点ご案内させていただきますね。
[新しいアカウントの追加]ダイアログ ボックスの右下[新しいメッセージの配信先]の設定と、その下[詳細設定]ボタンをクリックして表示される[インターネット電子メール設定]ダイアログ ボックス[全般]タブの一番上[メール アカウント]ボックスの設定についてです。
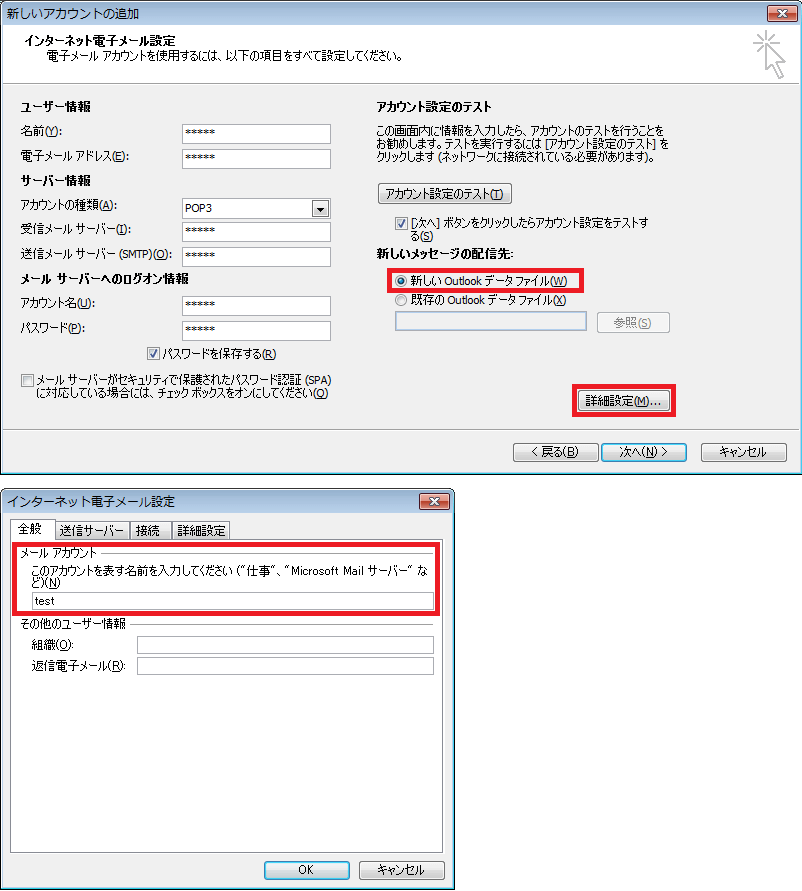
[新しいメッセージの配信先]で[新しい Outlook データ ファイル]オプションを選択し、[メール アカウント]ボックスの設定を今までの設定と違うアカウント名にした場合、現在のフォルダー階層の下に新しいデータ ファイルの新しいアカウントのフォルダーができあがります。(下図)
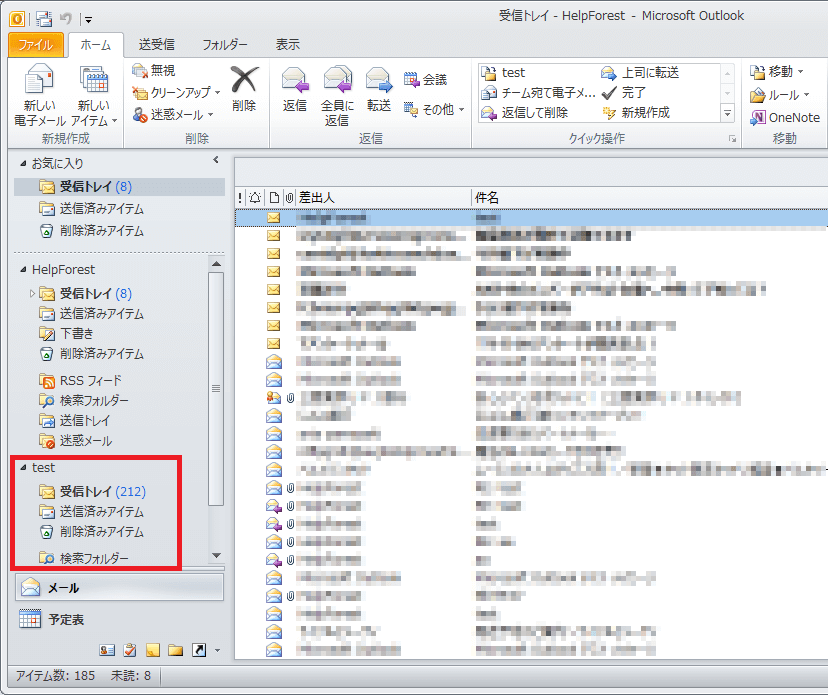
[新しいメッセージの配信先]を[既存の Outlook データ ファイル]オプションを選択する、または[メール アカウント]ボックスの設定を今までと同じにすると、新しい階層はできません。
状況に応じて指定してください。
