No.001
受信はできるが送信ができない
2003/2007/2010/2013
トラブルの場合は現象を正確に確認することが大切です。
送信できない場合も特定の相手のみなのか、全員なのか、エラー メッセージがあるのかなど、ケースによって対処方法が違ってきます。
今回お問い合わせの現象は、メールの受信はできているがすべての宛先に対してまったく送信ができない、というケースです。
その場合はメールの設定の一部に問題がある可能性があります。送信ができない場合は、特に次の3点「送信メールサーバー名」、「送信サーバーは認証が必要」のチェック、「送信メール サーバーのポート番号」の設定をおもに確認します。
その際、各プロバイダーによって指定が違いますので、契約のときに送られている情報を見ながら行ってください。
送られた指示書がなくなってしまっていても、今回チェックするところはネットで調べると出てくる思います。
では、確認していきましょう。
- [ファイル]タブ-[情報]をクリックし、[アカウント設定]ボタン-[アカウント設定]をクリックします。
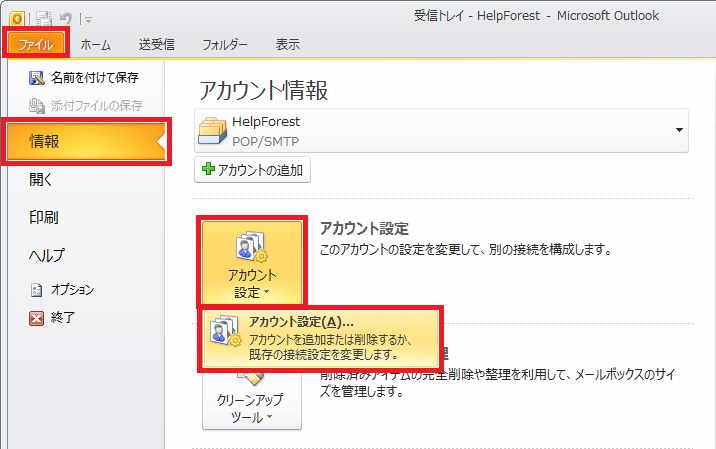
- [アカウント設定]ダイアログ ボックスの [電子メール] タブで、該当のアカウントを選択し[変更]ボタンをクリックします。
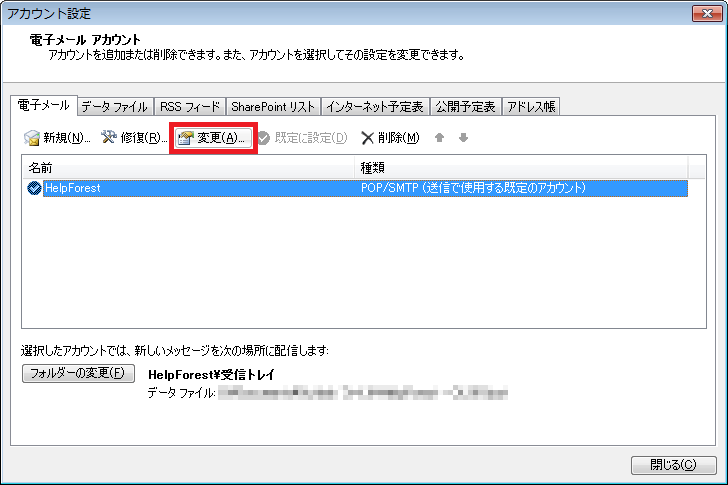
- 表示された[アカウントの変更]ダイアログ ボックスで基本の設定を確認します。
特に送信のみできない場合は、[送信メール サーバー (SMTP)]の設定を確認しましょう。
パスワードは、受信ができるのであれば問題ないはずですが、もし再度記入する場合、大文字/小文字が区別されますので気を付けて入力しましょう。
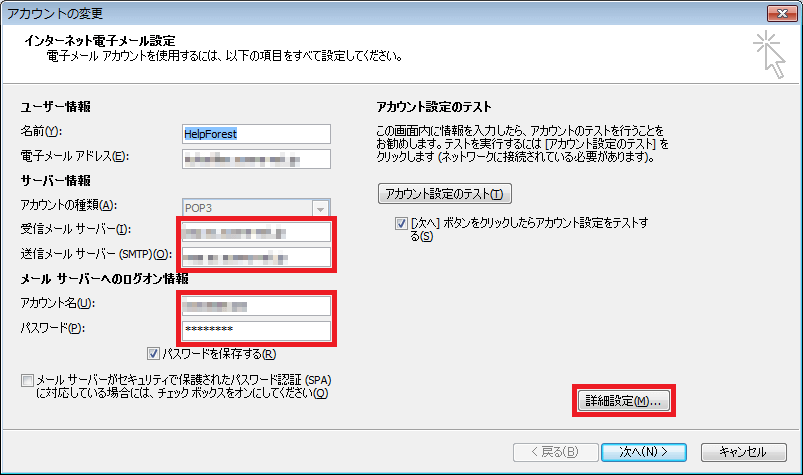
- さらに続けて、[アカウントの変更]ダイアログ ボックスの右下にある[詳細設定]ボタンをクリックします。
- 表示される[インターネット電子メール設定] ダイアログ ボックスの[送信サーバー]タブを開き、プロバイダーの指示通りとなっているかを確認します。
大半のプロバイダーで、一番上の[送信サーバー (SMTP) は認証が必要]チェック ボックスをオンの設定にすることになっていると思います。
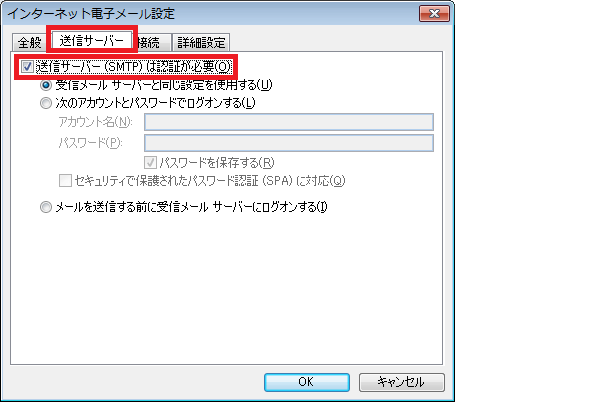
- 最後に[詳細設定]タブを表示して、[サーバーのポート番号]の[送信サーバー(SMTP)]の数値設定を確認します。
既定は「25」ですが、「587」のケースもあります。
また[使用する暗号化接続の種類]を指定するケースもあります。
これら設定はプロバイダーによります。
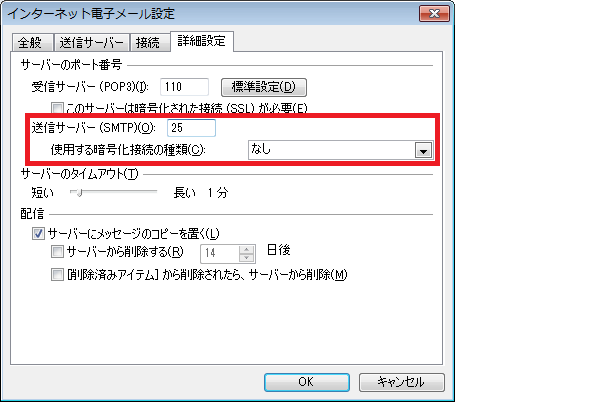
- [インターネット電子メール設定] ダイアログ ボックスを[OK]ボタンをクリックして閉じ、[アカウントの変更]ダイアログ ボックスに戻ります。
右上にある[アカウント設定のテスト]ボタンをクリックして送信できるかどうかを確認します。
[テスト アカウント設定]ダイアログ ボックスで[状況]に「完了」と表示されれば、現象解決です。
[状況]が「エラー」と表示された場合は、設定を再確認してください。
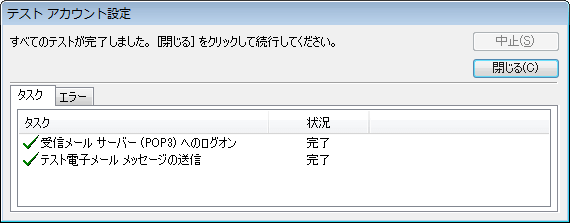
- [テスト アカウント設定]ダイアログ ボックスを閉じ、[アカウントの変更]ダイアログ ボックスを[次へ]、[完了]とクリックして終了します。
Outlook2007では、
[ツール]メニュー-[電子メール アカウント]をクリックします。
[アカウント設定]ダイアログ ボックスが表示され、あとは上記2からと同じです。
Outlook2003では、
[ツール]メニュー-[電子メール アカウント]をクリックします。
表示された[電子メール アカウント]ダイアログ ボックスで[電子メール]の[既存の電子メール アカウントの表示と変更]オプションを選択して[次へ]をクリックします。
次に表示されたアカウント一覧からの基本は、上記2からと同じです。
